
时间:2021-07-06 00:36:54 来源:www.win10xitong.com 作者:win10
近日,本站接到了许多用户都在咨询同一个问题,就是win10如何更换切换输入法。这个win10如何更换切换输入法问题估计有很多电脑高手都不知道该怎么解决,那我们自己要如何做呢?小编这里提供一个解决步骤:1、找到电脑左下角的"开始"图标,用鼠标右键点击它,在弹出的菜单选项里再用鼠标左键点击"设置"来打开Windows设置。2、进入"Windows设置"后再点击"设备"即可很轻松的完成了。以下文章就是彻头彻尾的讲解win10如何更换切换输入法的具体处理技巧。
win10中如何更改切换输入法的组合键
1.在电脑左下角找到“开始”图标,用鼠标右键点击,在弹出菜单选项中用鼠标左键点击“设置”,打开Windows设置。
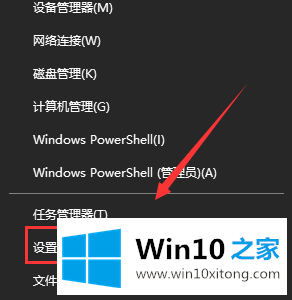
2.输入“窗口设置”,然后单击“设备”
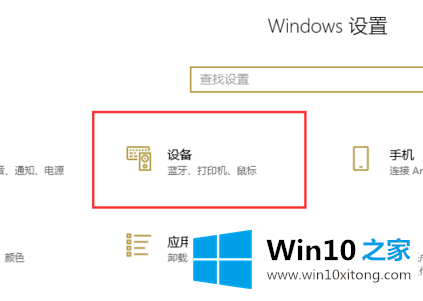
3.打开“设备”界面,点击左侧的“输入”。
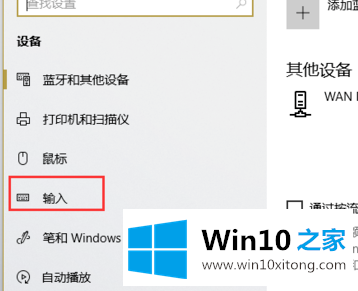
4.单击“输入”界面上的“高级键盘设置”。
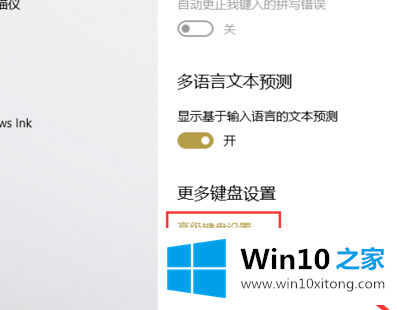
5.输入“高级键盘设置”,然后单击“语言栏选项”。
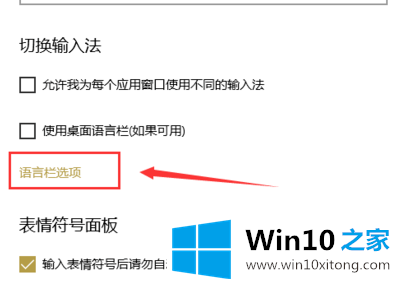
6.点击“文本和输入语言”弹出界面中的“高级按键设置”。
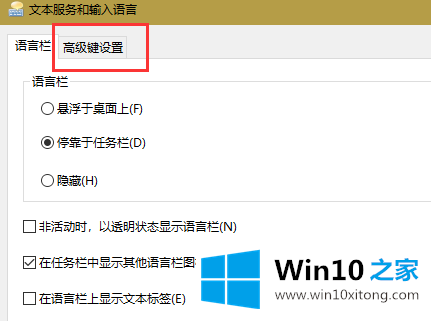
7.在“高级按键设置”界面,可以看到与输入法相关的常用切换按钮。这里我们以切换输入法为例:先点击选择‘输入语言之间’,再点击下面的‘更改按钮顺序’。
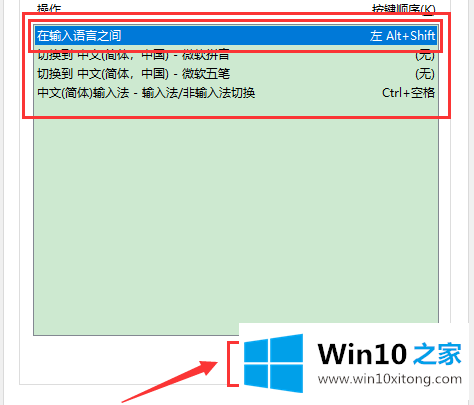
8.在弹出的‘更改键顺序’界面中,我们可以看到有多个键和序列的组合。选择您需要的组合,然后单击“确定”。
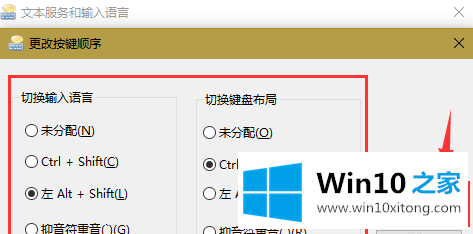
以上的内容主要说的就是win10如何更换切换输入法的具体处理技巧,小编很高兴能在这里把系统相关知识给大家分享。