
时间:2021-07-06 01:24:20 来源:www.win10xitong.com 作者:win10
win10系统从发布到现在已经更新了数不清的版本了,每次更新都会解决一些问题,但还是难免会有win10怎么清理电脑垃圾的问题。而且也绝对不是所有网友都知道该怎么解决win10怎么清理电脑垃圾的问题。那我们自己要如何做呢?小编现在直接给大家说说这个解决步骤:1、首先我们打开电脑,在电脑的左下角找到开始菜单栏,点开之后找到设置选项打开。2、打开设置之后我们找到系统打开就这个难题很容易的解决啦。下面根据截图,我们一步一步的来学习win10怎么清理电脑垃圾的详尽处理举措。
1.首先我们打开电脑,找到电脑左下角的开始菜单栏,然后找到设置选项打开。
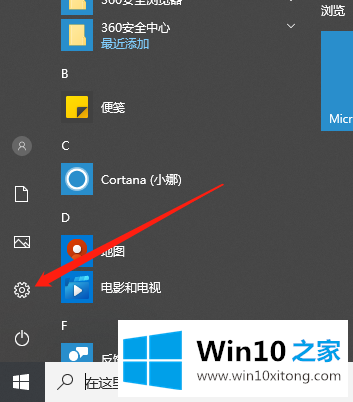
2.打开设置后,我们发现系统已经打开。
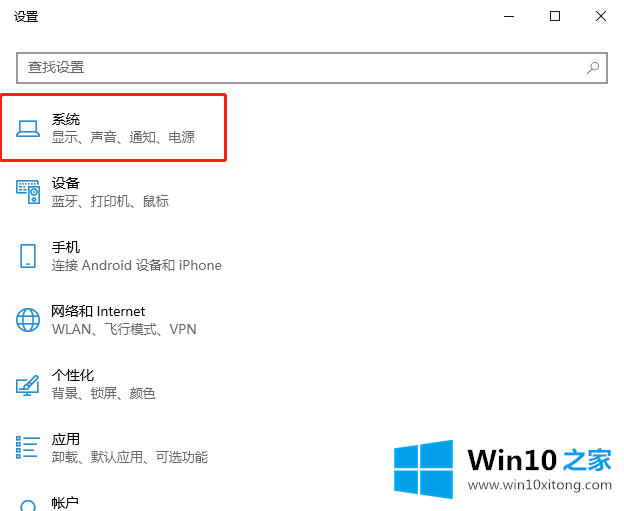
3.打开后,我们找到了要打开的存储。
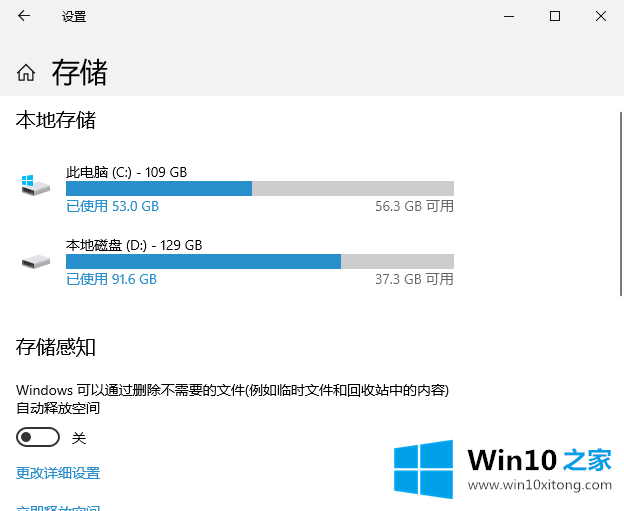
4.接下来,我们找到需要清理垃圾的磁盘并点击它。
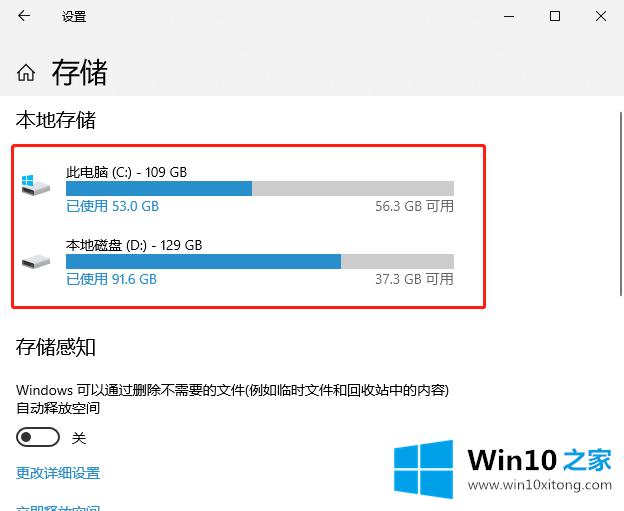
5.接下来,我们可以看到磁盘下的所有文件,我们可以单击并选择删除它们。
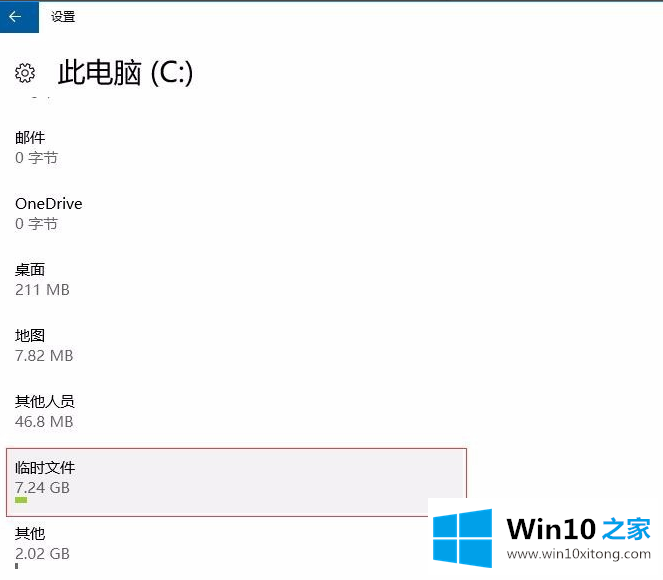
6.让我们从计算机中删除一些文件,如安装包和临时文件缓存。
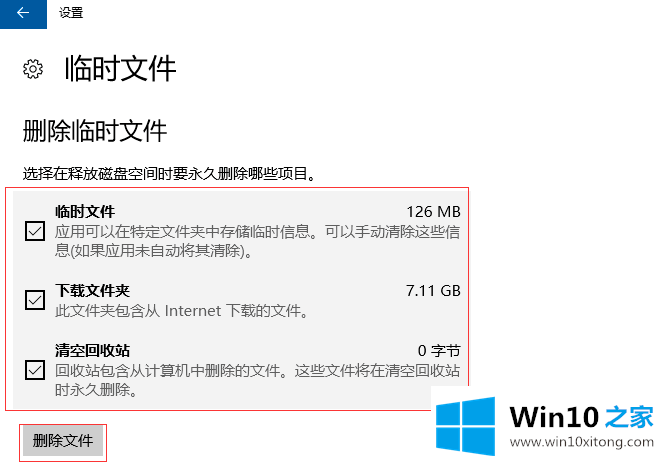
以上是我在win10中清理电脑垃圾的教程。有兴趣的朋友可以点进去了解一下。
在这里,小编再告诉大家,如果遇到了win10怎么清理电脑垃圾的问题,不要着急,可以通过以上的方法尝试解决,要是大家还有更多的问题需要解决,那就快快的关注本站吧。