
时间:2021-07-06 02:12:58 来源:www.win10xitong.com 作者:win10
我们在使用win10系统办公或者玩游戏的时候,有时候会发生win10系统删除文件不提示确认的问题,说真的,可能一些系统高手在遇到win10系统删除文件不提示确认的时候都不知道怎么弄。身边没有人帮忙解决win10系统删除文件不提示确认的问题的话,其实可以来看看小编是怎么处理的:1、首先在桌面上显示回收站图标,如果桌面上已经有回收站图标了,请直接跳到步骤4。右键桌面选择个性化。2、先选择窗口左侧的"主题",然后在右侧打开"桌面图标设置"就很快的解决了。win10系统删除文件不提示确认的问题我们就一起来看看下面的解决方式。
小编推荐下载:win10 64位
如果win10系统删除文件而不提示确认怎么办
1.首先,在桌面上显示回收站图标。如果桌面上已经有回收站图标,请直接跳到步骤4。右键单击桌面并选择个性化。
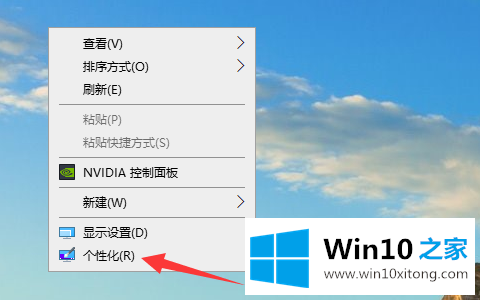
2.选择窗口左侧的“主题”,然后打开右侧的“桌面图标设置”。
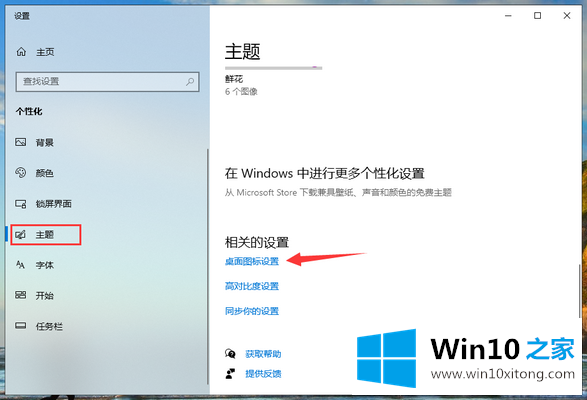
3.检查回收站,然后单击确定将其保存,以便回收站图标将显示在桌面上。
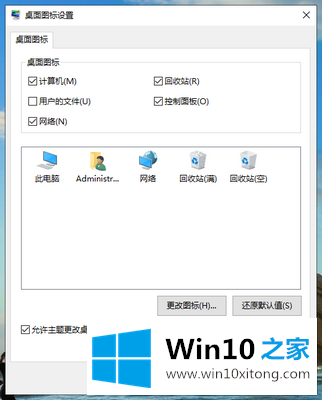
4.右键单击回收站图标,然后选择属性。
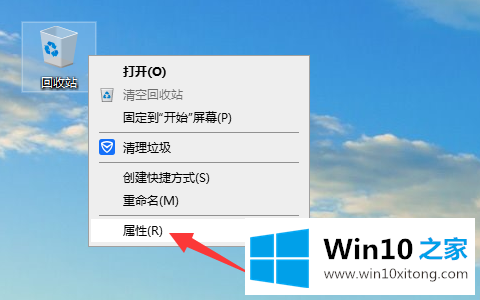
5.选中“显示删除确认对话框”,点击“确定”保存,删除文件时会弹出确认对话框。
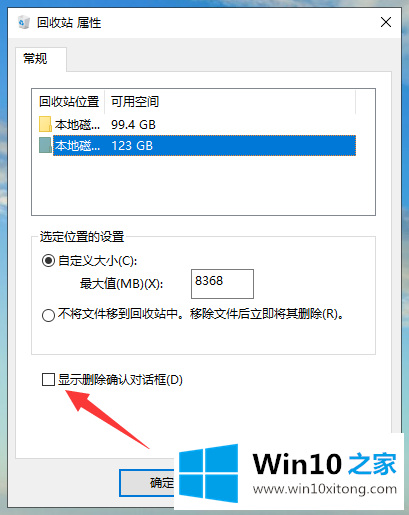
通过以上操作,我们可以在删除文件时恢复确认对话框。
以上的内容已经非常详细的说了win10系统删除文件不提示确认的解决方式,很简单的几个设置就可以解决win10系统删除文件不提示确认的问题,方法确实简单吧,要是你还是没有解决这个问题,可以多参考一下上面的内容,或者给本站留言,谢谢大家的支持。