
时间:2021-07-06 03:00:40 来源:www.win10xitong.com 作者:win10
我们在工作中都会经常使用电脑系统,但是有时候会出现一些问题,比如这个Win10家庭版中文版远程桌面出错的情况,新手用户往往在遇到Win10家庭版中文版远程桌面出错情况的时候就束手无策了,不知道如何是好,万一现在又找不到懂行的来解决,我们就只好自己来动手处理这个Win10家庭版中文版远程桌面出错的问题了,小编今天想到一个解决的思路:1、首先,如果大家不知道自己windows的版本号,那么可以在“控制面板>系统和安全>系统”中查看。:2、接下来,我们点击“远程设置”,弹出对话框就彻底解决了。接下来,我们就和小编共同来一步一步看看Win10家庭版中文版远程桌面出错的具体解决法子。
推荐系统下载:系统之家Win10纯净版
解决Win10家庭版中文版远程桌面出错的方法:
开启远程链接过程
1、首先,如果大家不知道自己windows的版本号,那么可以在“控制面板>系统和安全>系统”中查看。如图:
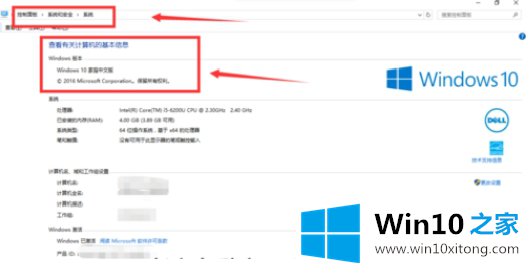
2、接下来,我们点击“远程设置”,弹出如图对话框。

3、勾选对话框中的“允许远程协助链接这台计算机”。
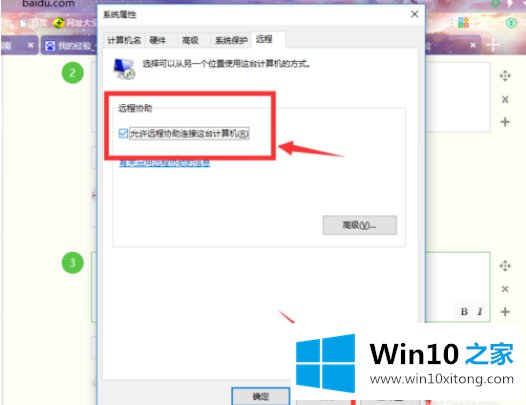
4、接着,我们在“控制面板>硬件和声音”里,找到更改计算机睡眠时间。
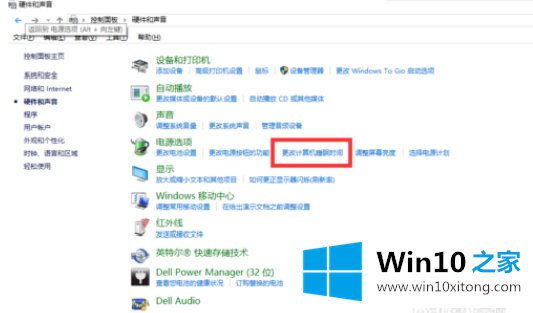
5、尽量都改成“从不”,虽然我感觉没影响。
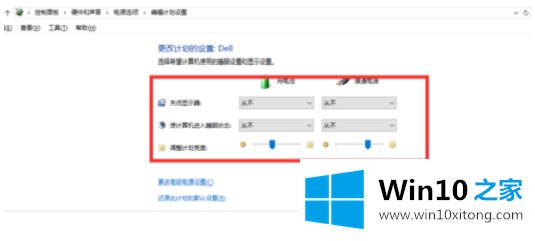
6、键盘输入“win+R”组合键,输入“cmd”,打开dos命令行。在命令行内输入“ipconfig”,查找自己电脑的ip地址。
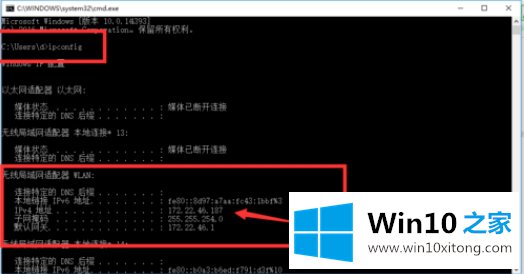
7、然后找另一台电脑键盘输入“win+R”组合键,输入“mstsc”打开远程链接界面。
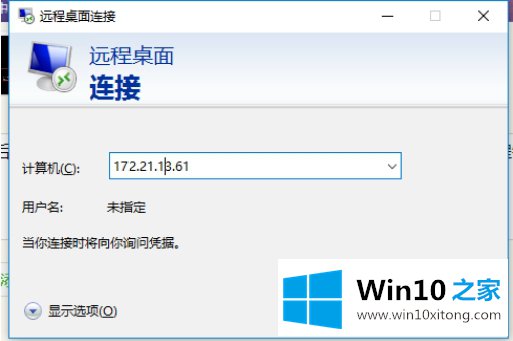
8、如果出现如图的界面,就说明你可以远程链接到自己电脑了。输入账号密码,即可登陆成功。
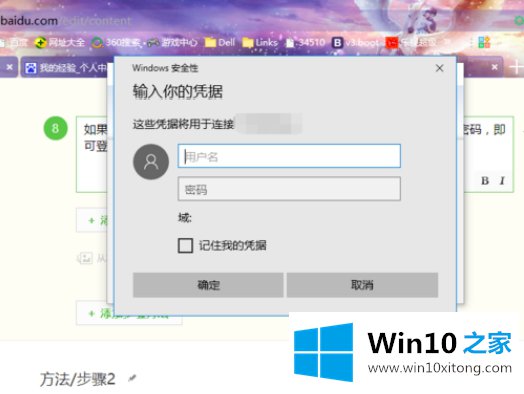
可能遇到的问题:
1、如图,是遇到最多的问题。当我们遇到如图的问题时,基本上是因为防火墙的问题。解决方法如下:
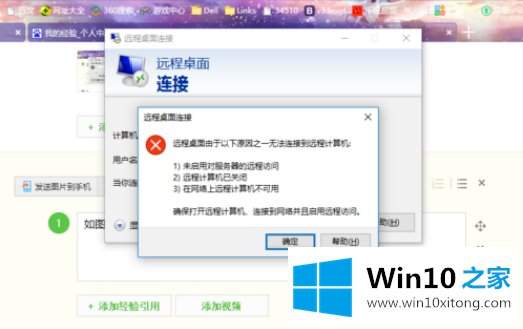
2、输入“win+X”组合键,选择“控制面板”。打开控制面板。点击“系统安全”。
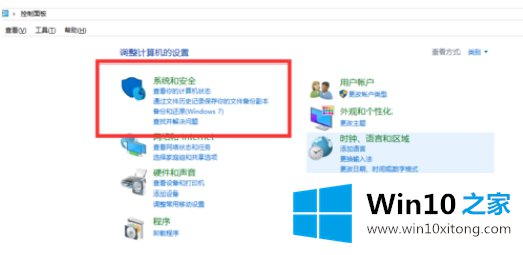
3、点击“允许应用通过windows防火墙”,进入如图界面,点击更改设置,进入编辑状态。
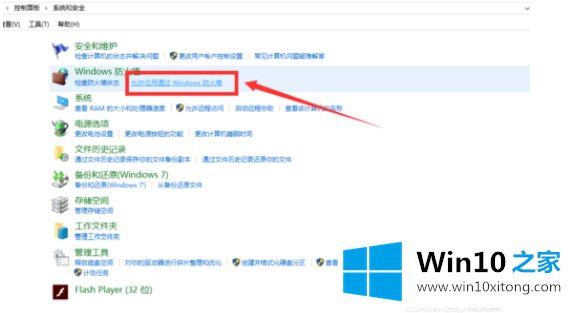
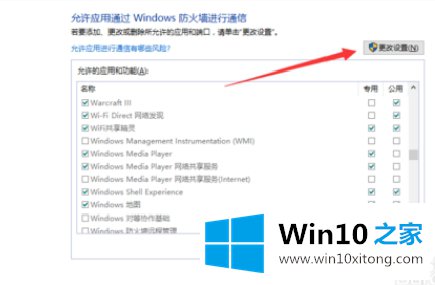
4、勾选如图三个选项。并点击确定。
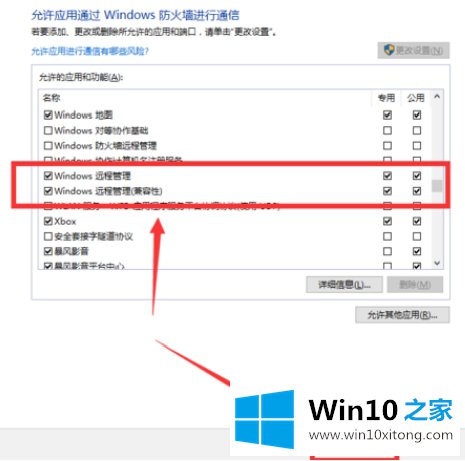
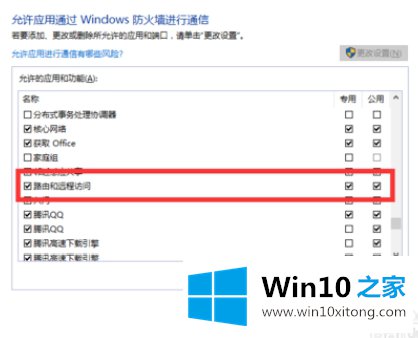
5、问题到此就解决了。
关于解决Win10家庭版中文版远程桌面出错的问题方法介绍就到此结束,如果你也遇到上述问题,不妨参考上面的方法来解决。希望可能顺利解决解决Win10家庭版中文版远程桌面出错的问题。
以上的内容已经非常详细的讲解了Win10家庭版中文版远程桌面出错的具体解决法子,要是上面对大家说的方法对大家有所帮助,很希望大家继续支持本站。