
时间:2021-07-06 03:25:48 来源:www.win10xitong.com 作者:win10
win10系统在使用的时候有一些用户发现了有win10隐藏文件和显示隐藏文件的问题,但是我们不需要惊慌,要是遇到了win10隐藏文件和显示隐藏文件问题我们就一起来学习解决他的方法。要是你想自动动手来解决这个win10隐藏文件和显示隐藏文件的问题,今天小编按照这个步骤就处理好了:1、打开隐藏文件或文件夹所在路径,选中“查看”菜单下的“隐藏的项目”,即可显示出被隐藏的文件(夹)。2、如果查看菜单下没有“隐藏的项目”,请点击“查看”菜单下的“选项”按钮就行了。刚才没看明白不要紧,今天小编就会专门来讲解win10隐藏文件和显示隐藏文件的解决措施。
1,右键点击需要隐藏的文件夹,选择“属性”,如图下所示:
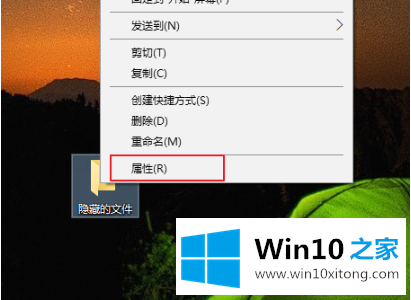
win10系统软件图解1
2,接着在弹出的属性界面中,找到隐藏选项,在前面打上勾之后,点击确定,如图下所示;
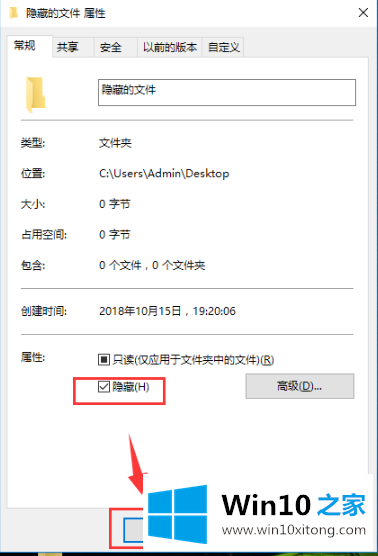
隐藏文件夹win10系统软件图解2
3,打开“此电脑”,点击“查看”按钮,然后点击右侧的“选项”,如图下所示;
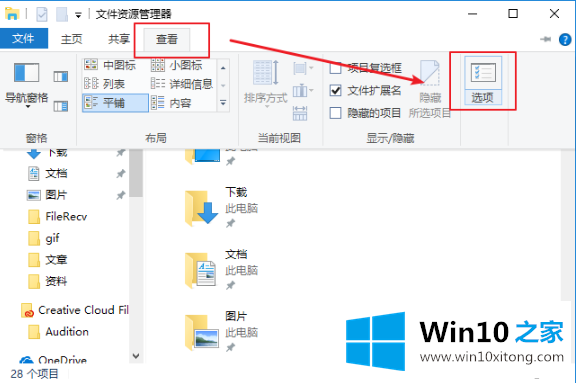
win10系统软件图解3
4,然后将弹出的窗口,切换到“查看”界面,在高级设置中找到“不显示隐藏的文件、文件夹、驱动器”并在前面打上勾,点击确定,这样需要隐藏的文件夹就被隐藏起来了。如图下所示;
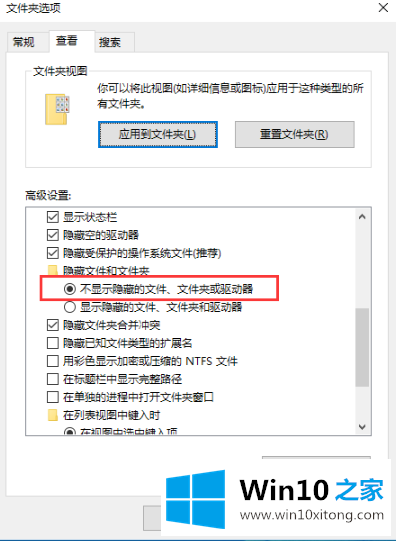
隐藏系统软件图解4
win10查看隐藏文件夹?
1、打开隐藏文件或文件夹所在路径,选中“查看”菜单下的“隐藏的项目”,即可显示出被隐藏的文件(夹)。
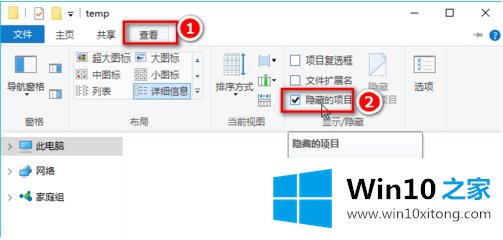
2、如果查看菜单下没有“隐藏的项目”,请点击“查看”菜单下的“选项”按钮。
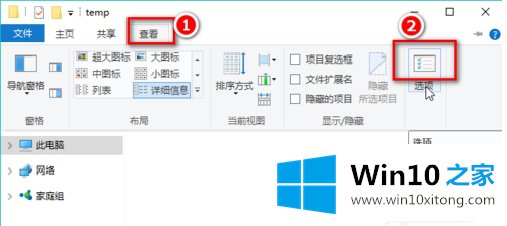
3、切换到“查看”选项卡下。
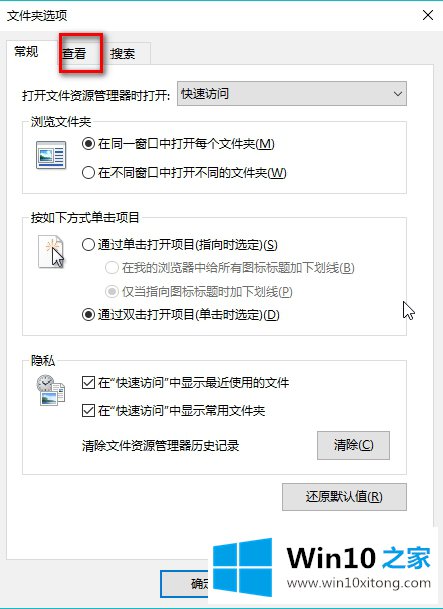
4、选中“显示隐藏的文件、文件夹和驱动器”,点击“应用”和“确定”。

5、如果要查看的是被隐藏的系统文件(夹),请取消选中上图中的“隐藏受保护的操作系统文件(推荐),并忽略系统弹出的警告。
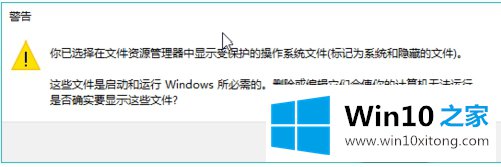
6、如图,显示和不显示隐藏文件(夹)的区别如下。
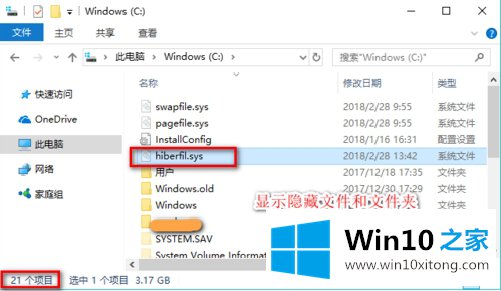
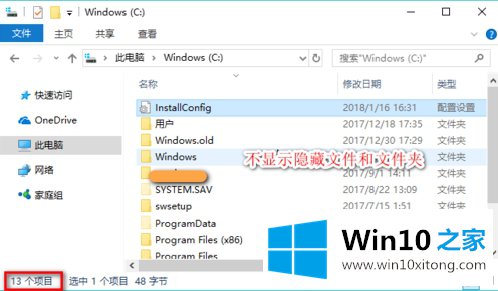
以上就是win10隐藏文件夹:win10隐藏文件和显示隐藏文件的方法的教程内容。
以上内容就是win10隐藏文件和显示隐藏文件的解决措施,我们非常期待这篇文章能够给你带来帮助。