
时间:2021-07-06 06:59:10 来源:www.win10xitong.com 作者:win10
今天小编的电脑就发生了windows10操作系统如何更新鼠标驱动的问题,推测还会有一些网友也会遇到同样的问题,如果你想让自己的电脑水平有所提高,那这次就来尝试自己手动解决一下吧。大家跟着小编的步伐操作:1、首先,进入2、在打开的计算机管理界面中,点击左边的设备管理器选项,然后在右侧出现的界面中双击打开您的鼠标选项就可以很轻松的处理了。没看懂的话就再认真的看下下面的windows10操作系统如何更新鼠标驱动的完全解决手法。
操作过程:
1.首先,进入win10系统的桌面,右键点击这台电脑,在弹出菜单中选择要打开的管理选项,然后进行下一步。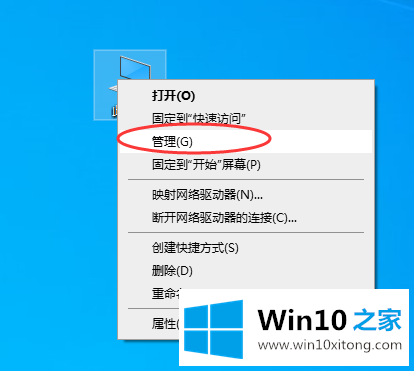
2.在打开的计算机管理界面中,点击左边的设备管理器选项,然后双击右边的界面打开鼠标选项。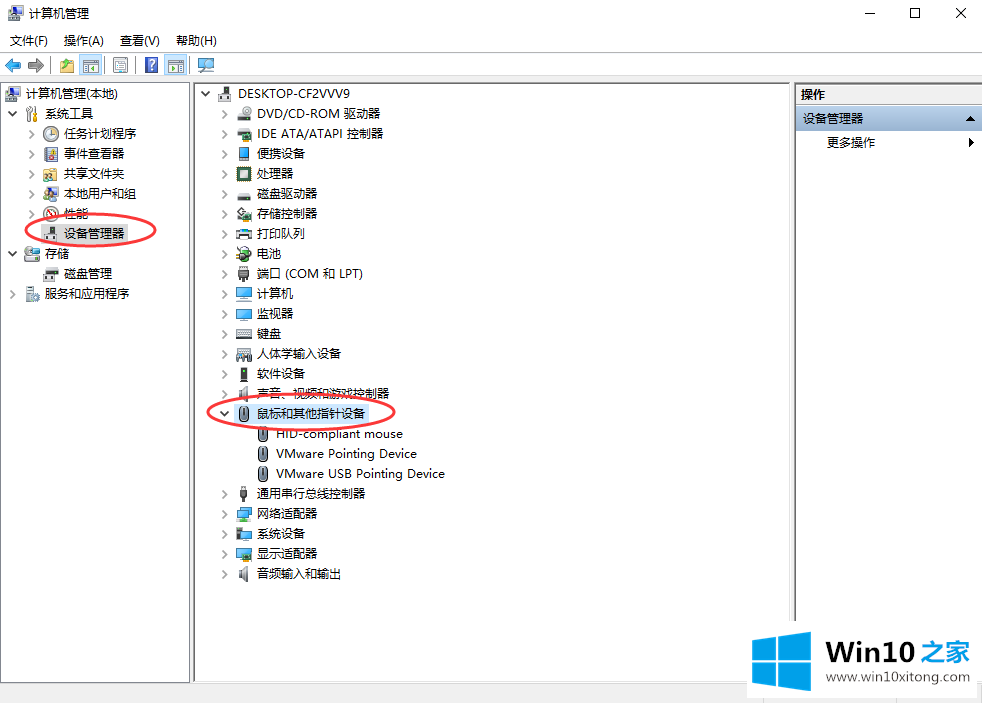
3.在弹出的鼠标属性界面切换到驱动选项,进入下一步。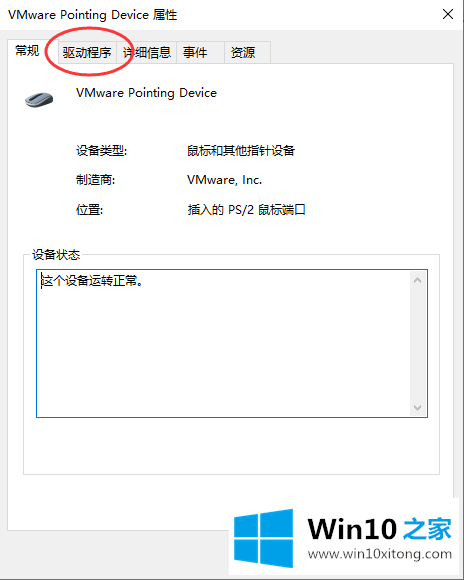
4.在新界面中切换到驱动程序选项,然后单击“更新驱动程序”按钮进入下一步。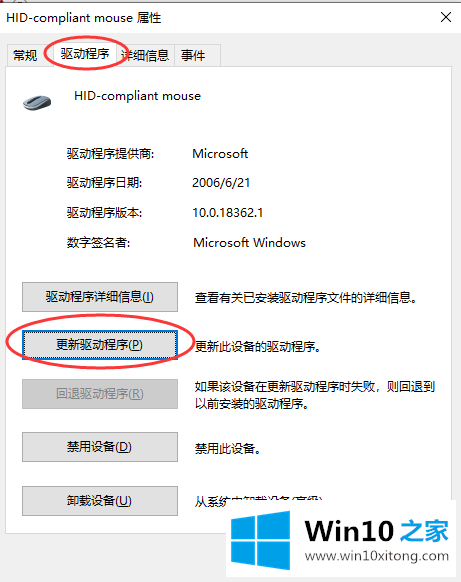
5.然后单击“自动搜索更新的驱动程序软件”按钮。点击后,win10系统会自动找到最适合你鼠标的鼠标驱动,下载并安装鼠标驱动。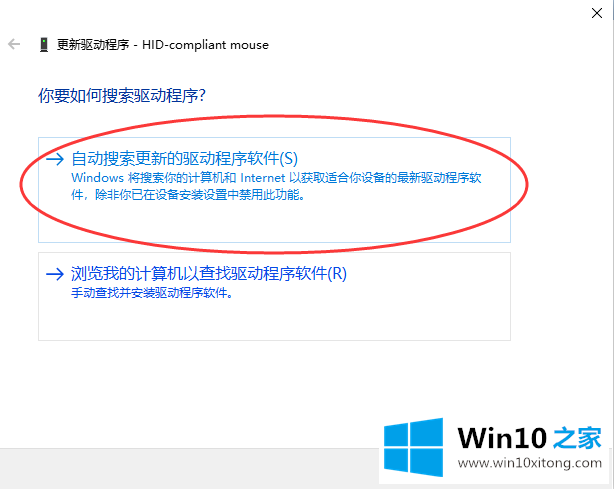
6.找到并安装合适的鼠标驱动程序后,界面上会出现适合该设备的最佳驱动软件。单击关闭按钮。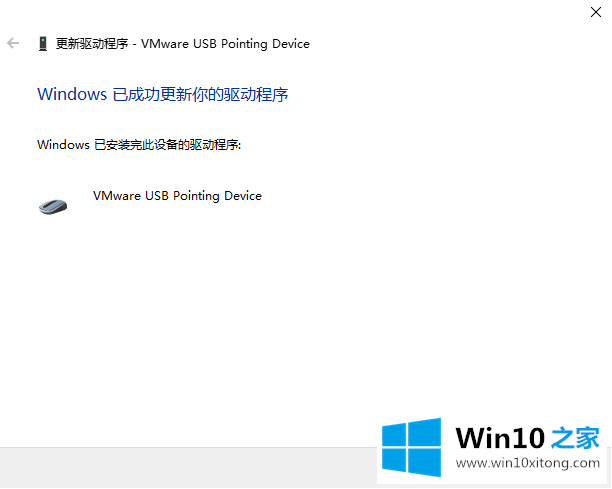
以上是windows10操作系统如何更新鼠标驱动,希望对大家有帮助。
至此windows10操作系统如何更新鼠标驱动的完全解决手法今天就给大家讲解到这里了,我们非常感谢大家对我们网站的支持,谢谢。