
时间:2021-07-06 11:12:47 来源:www.win10xitong.com 作者:win10
我们在使用电脑的时候遇到了win10开机进不去系统问题确实比较难受,即使是平时能够解决很多其他问题的网友可能这一次也不知道怎么解决win10开机进不去系统的问题。要是你同样因为win10开机进不去系统的问题而很困扰,解决这个问题的步骤如下:1、按下开机键启动电脑,默认会进入到系统选择的界面,2、然后选择选择其他选项, 回车就彻底解决这个问题了。刚才没看明白不要紧,今天小编就会专门来讲解win10开机进不去系统的具体操作门径。
启动后win10无法进入系统怎么办
方法1:
1.按开机键启动电脑,默认进入系统选择界面。
按Tab键切换到底部以更改默认值或选择其他选项,然后单击回车

2.然后选择其他选项并输入
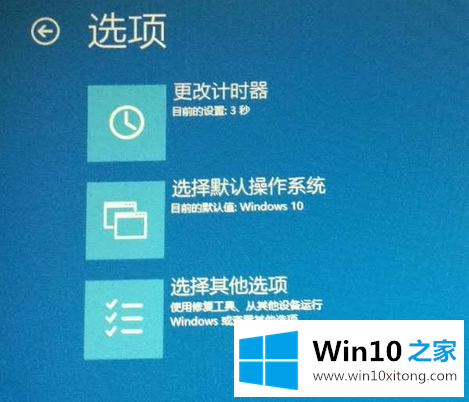
3.选择疑难解答并输入
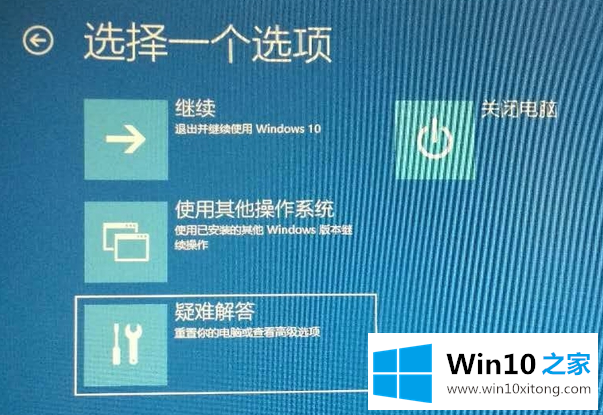
4.选择高级选项并输入
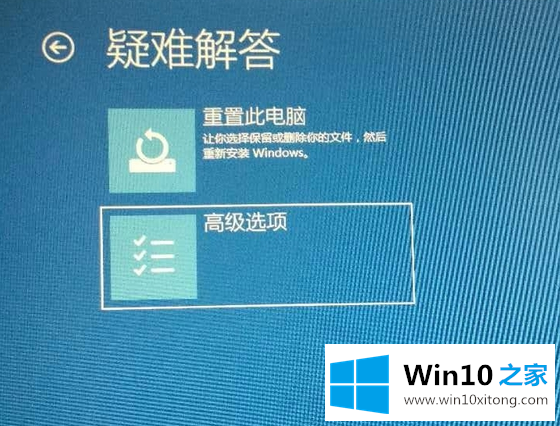
5.选择启动设置并输入
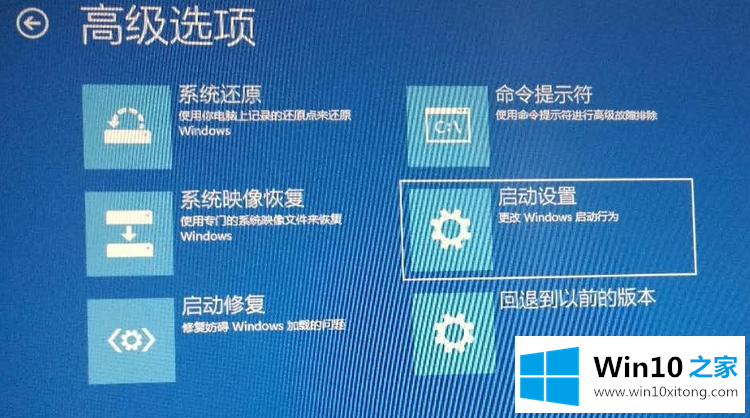
6.进入启动设置界面,输入确认重启电脑

7.进入启动设置界面,按F4进入安全模式
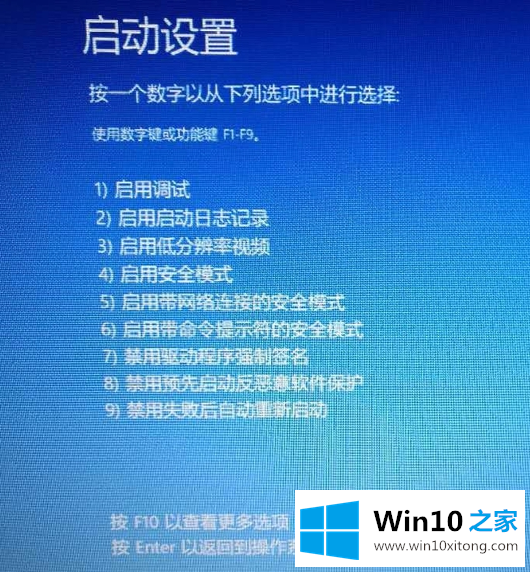
8.进入‘安全模式’桌面后,按‘Win R’快捷键
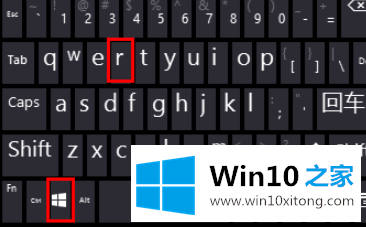
9.打开“运行”窗口,输入“配置”,然后单击“确定”
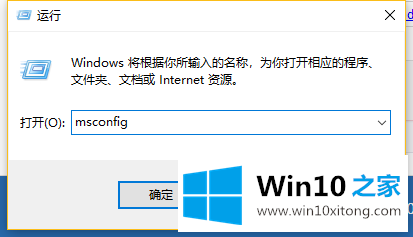
10.打开系统配置窗口,检查“诊断启动”,点击“确定”,重启计算机,修复Win10无法进入系统的问题。
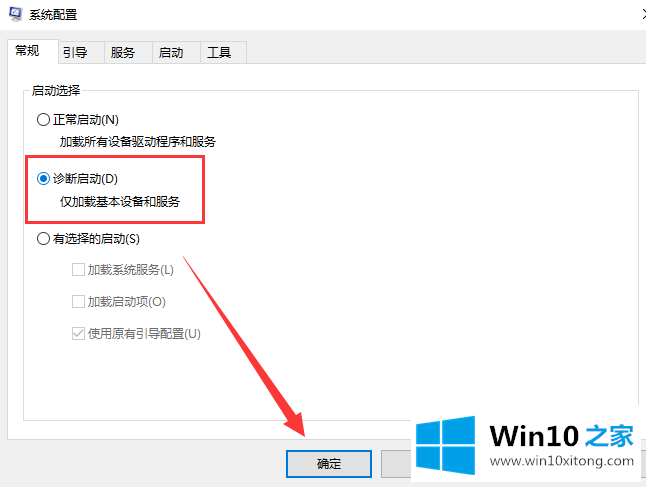
以上内容主要就是由小编给大家带来的win10开机进不去系统的具体操作门径,如果还不能解决,我们可以用重装系统这个万能方法解决,如果你需要下载系统,可以继续关注本站。