
时间:2021-07-06 13:34:52 来源:www.win10xitong.com 作者:win10
之前小编也写过关于win10怎么清理电脑垃圾的教程,不知道大家是否还记得。win10怎么清理电脑垃圾这样的不常见的问题,还真把一些大神给弄懵了。有人问了,我没有任何电脑基础,我该怎么解决呢?小编整理出了操作流程:1、首先我们打开电脑,在电脑的左下角找到开始菜单栏,点开之后找到设置选项打开。2、打开设置之后我们找到系统打开就这个问题很简单的解决了。下面就是有图有真相的详细说说win10怎么清理电脑垃圾的图文方式。
1.首先我们打开电脑,找到电脑左下角的开始菜单栏,然后找到设置选项打开。
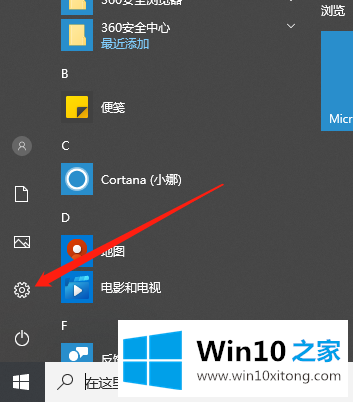
2.打开设置后,我们发现系统已经打开。
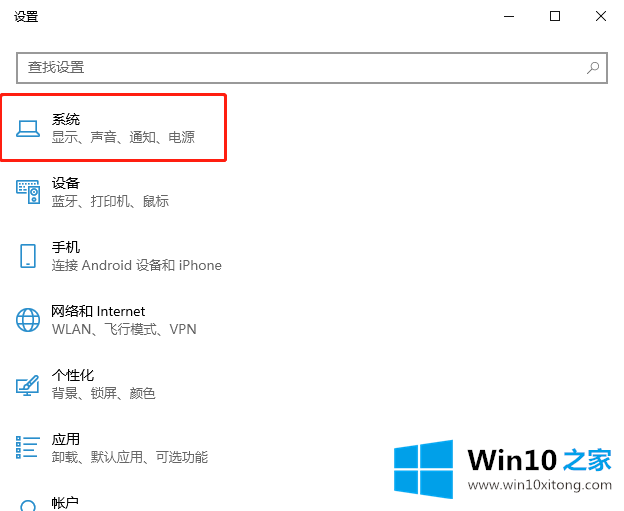
3.打开后,我们找到了要打开的存储。
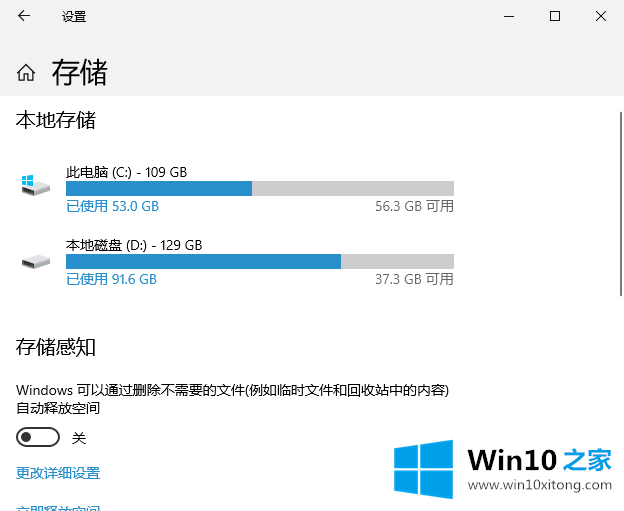
4.接下来,我们找到需要清理垃圾的磁盘并点击它。
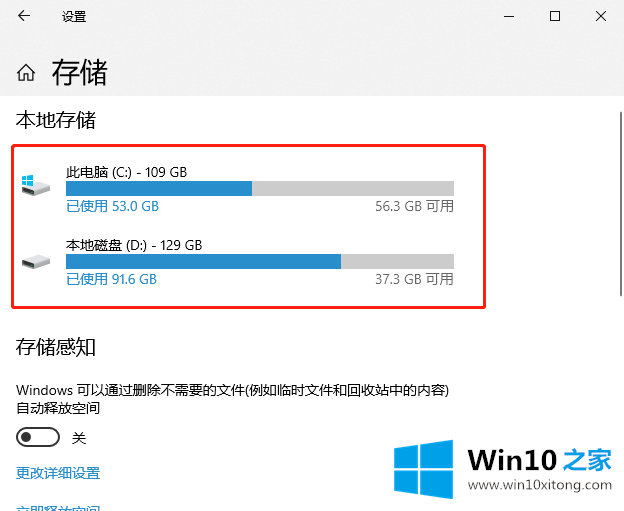
5.接下来,我们可以看到磁盘下的所有文件,我们可以单击并选择删除它们。
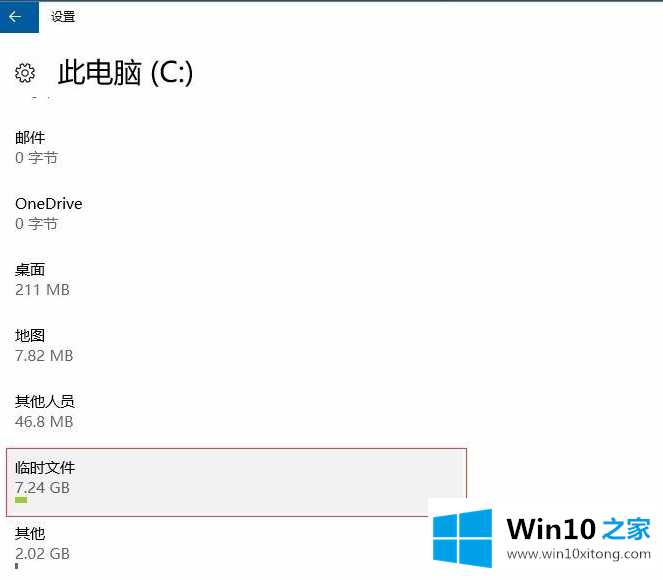
6.让我们从计算机中删除一些文件,如安装包和临时文件缓存。
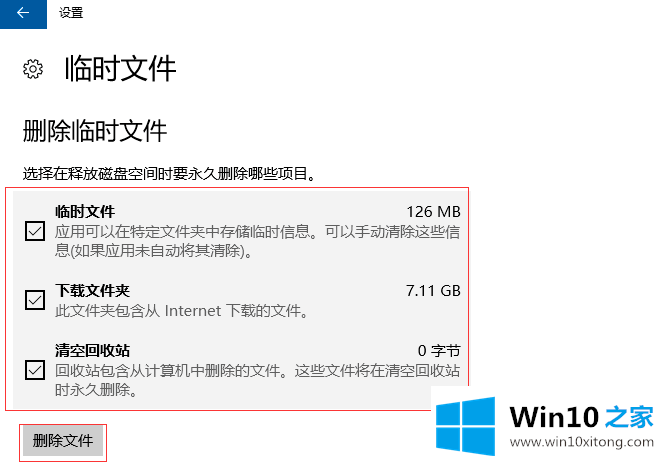
以上是我在win10中清理电脑垃圾的教程。有兴趣的朋友可以点进去了解一下。
到这里,win10怎么清理电脑垃圾的图文方式就全部结束了,还没有解决的网友们可以给小编留言,小编会帮助你们处理这个问题的。