
时间:2021-07-06 16:46:45 来源:www.win10xitong.com 作者:win10
我们在操作win10系统的时候,有win10开机小键盘不自动开启这样的问题,这个win10开机小键盘不自动开启问题估计有很多电脑高手都不知道该怎么解决,要是没有人来帮你处理,或者你想靠自己解决win10开机小键盘不自动开启问题的话,只需要进行以下的简单设置:1、首先,右键点击左下角"菜单"并在弹出来的列表中选择"运行"。2、在弹出的窗口中输入"regedit"就可以很轻松的处理了。以下文章就是彻头彻尾的讲解win10开机小键盘不自动开启的操作介绍。
小编推荐下载:win10纯净版
1.首先,右键单击左下角的“菜单”,并在弹出列表中选择“运行”。
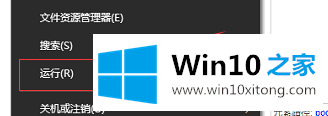
2.在弹出窗口中输入“regedit”。
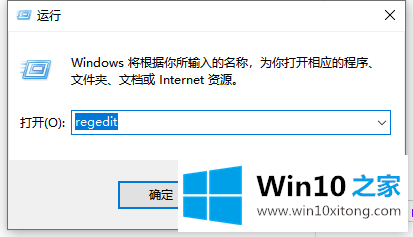
3.进入页面后,点击‘HKEY _用户’。“默认控制面板键盘”。
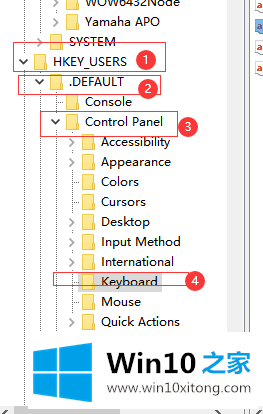
4.单击“键盘”并选择右侧页面上的“启动键盘指示器”。
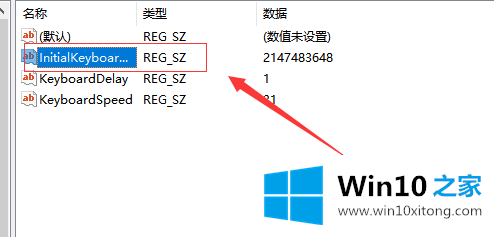
5.输入后,将弹出列表中的值从' 2147483648 '更改为' 8000002 ',问题即可解决。
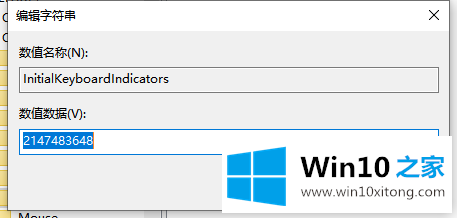
如果想解决计算机的类似问题,需要操作计算机的‘命令操作员’,这样就可以进入计算机修改相关值。希望以上操作能对大家有所帮助。
win10开机小键盘不自动开启的操作介绍就在上面已经全部告诉大家了,关注本站,获取更多有用的内容。