
时间:2021-07-07 03:05:33 来源:www.win10xitong.com 作者:win10
今天有一位用户说他的电脑安装的是win10系统,在使用的过程中碰到了win10系统怎么禁用amd显卡驱动更新的情况,对于一些平时动手能力比较强的用户可能都不能很好的解决win10系统怎么禁用amd显卡驱动更新的问题,如果你现在找不到专业的人员来解决win10系统怎么禁用amd显卡驱动更新这个问题,其实我们只需要这样简单的设置:1、打开运行(win+R)输入gpedit.msc 点击确定打开组策略编辑器;2、在左侧依次展开: 计算机配置 - 管理模板 - Windows 组件 - Windows 更新就很容易的把这个问题处理掉了。好了,下面就由小编带来详细处理win10系统怎么禁用amd显卡驱动更新的详细解决步骤。
具体方法如下:
1.打开运行(win R),进入gpedit.msc,点击确定,打开组策略编辑器;
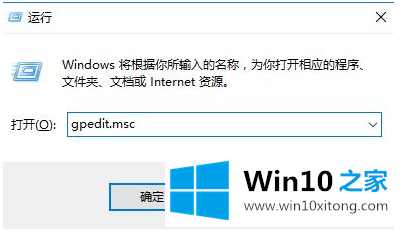
2.依次展开左侧:计算机配置-管理模板-Windows组件-Windows更新;
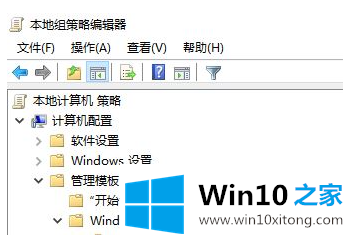
3.双击右侧打开:配置自动更新,选择启用,选择5。允许本地管理员在以下配置自动更新框中选择设置,然后单击应用-确定。
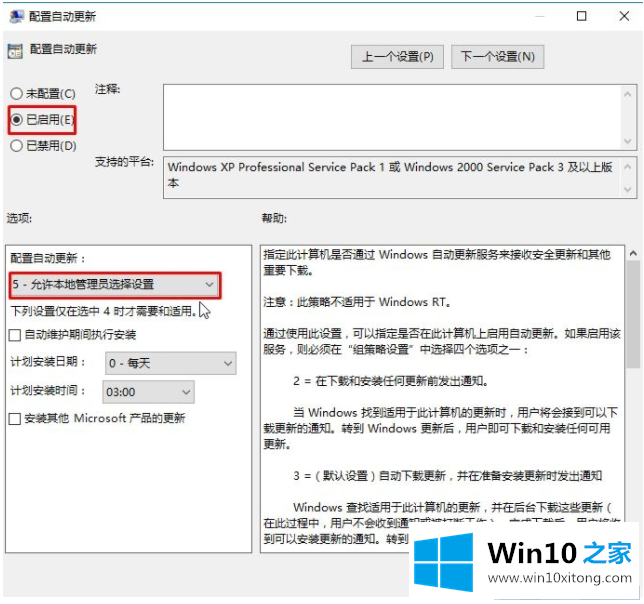
当设置后需要更新时,会弹出是否允许更新。我们可以单击不更新。如果您想完全禁用它,可以在配置更新中选择禁用。
以上是win10系统如何禁用amd显卡驱动更新,希望对大家有帮助。
在上面的文章中小编结合图片的方式详细的解读了win10系统怎么禁用amd显卡驱动更新的详细解决步骤,我们很高兴能够在这里给大家分享电脑知识,谢谢各位。