
时间:2021-07-07 03:29:36 来源:www.win10xitong.com 作者:win10
win10电脑文件夹怎么加密的情况我认为很多网友都遇到过,甚至有些时候会经常碰到,有一些电脑高手对这个win10电脑文件夹怎么加密的问题都束手无策。如果你想自己来面对win10电脑文件夹怎么加密的情况,小编这里提供一个解决步骤:1、打开电脑,右键点击需要加密的文件夹,在打开的菜单项中,选择属性。2、加密文件夹 属性窗口中,常规选项卡下选择高级就很轻易的把这个问题解决了。下面我们用图文来详细的说一下win10电脑文件夹怎么加密的具体处理门径。
1.打开计算机,右键单击要加密的文件夹,并从打开的菜单项中选择属性。
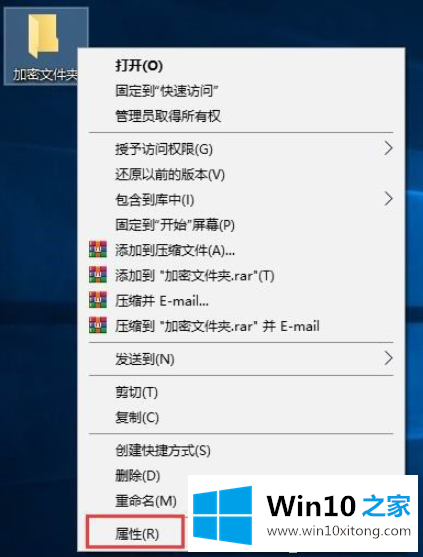
2.在加密文件夹属性窗口中,选择常规选项卡下的高级
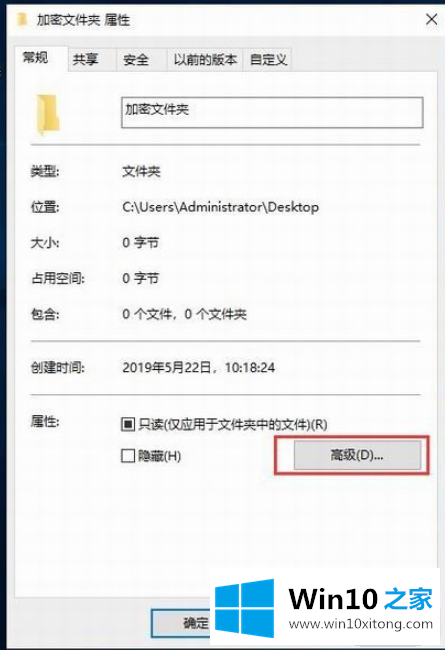
3.在高级属性窗口中,其余默认,然后重点是检查加密内容以保护数据,最后单击确定。
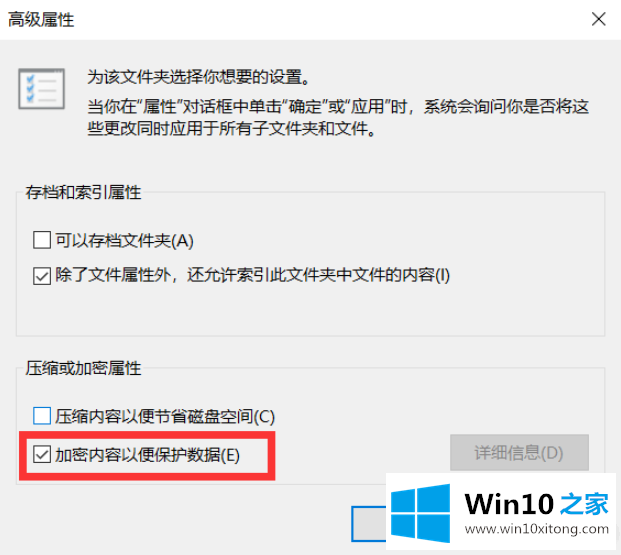
4.返回到加密文件夹属性窗口,并单击应用;
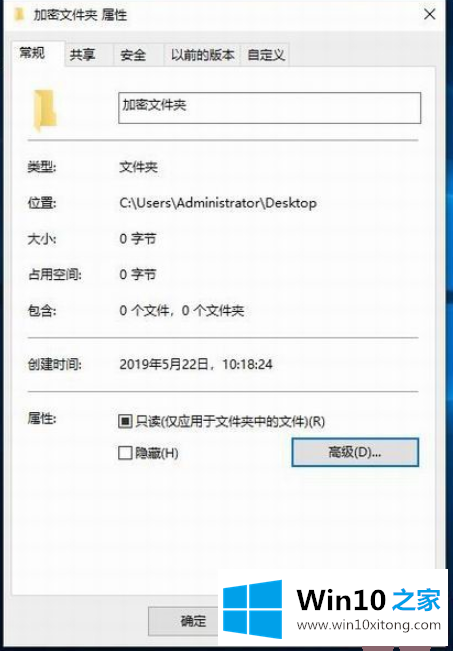
5.确认属性更改,默认情况下将更改直接应用到该文件夹、子文件夹和文件。没问题,点击确定即可。
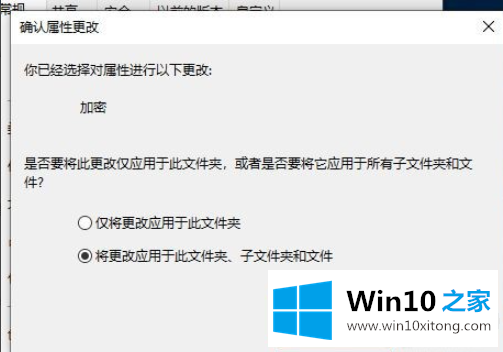
6.这时会弹出加密文件系统,备份文件加密证书和密钥。创建此备份文件将有助于避免在丢失或损坏原始证书和密钥后永久失去对加密文件的访问权限。单击立即备份(推荐),您应该将证书和密钥备份到可移动媒体;
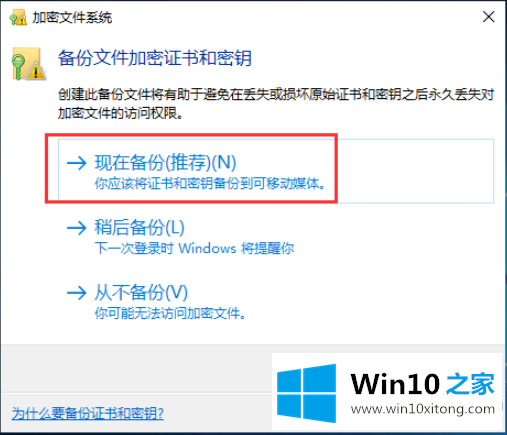
7.证书导出向导,您可以阅读以下内容,然后单击下一步;导出文件格式,可以导出不同文件格式的证书,如果不知道如何选择,直接默认,然后点击下一步;
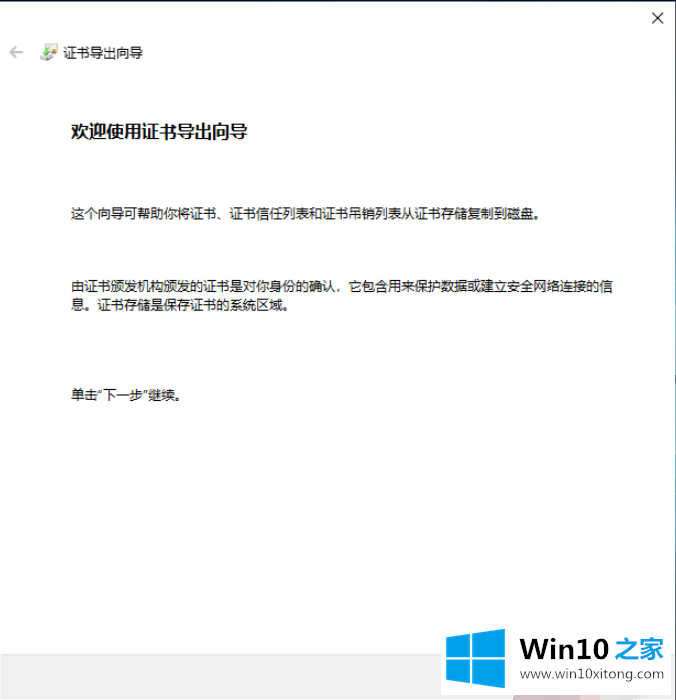
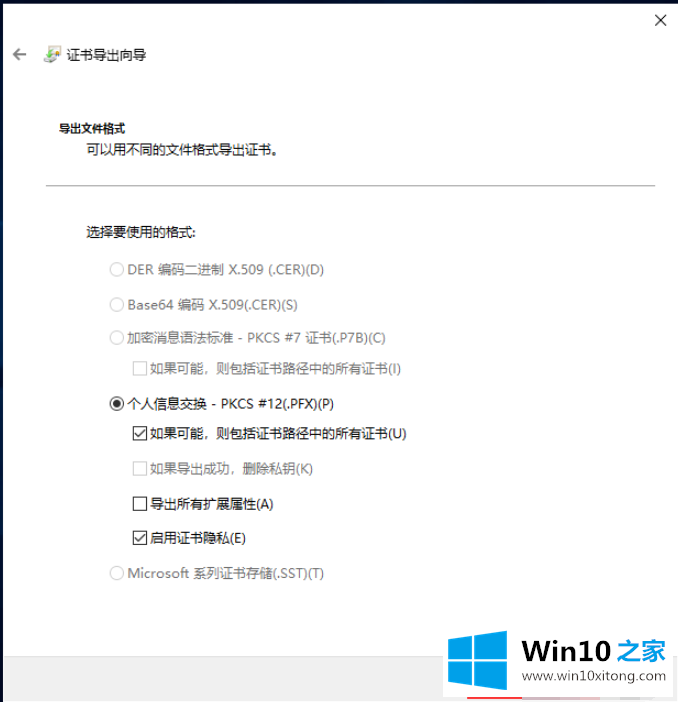
8、安全,要维护安全,必须保护安全主体的私钥或者使用密码,检查密码,设置密码,然后点击下一步;
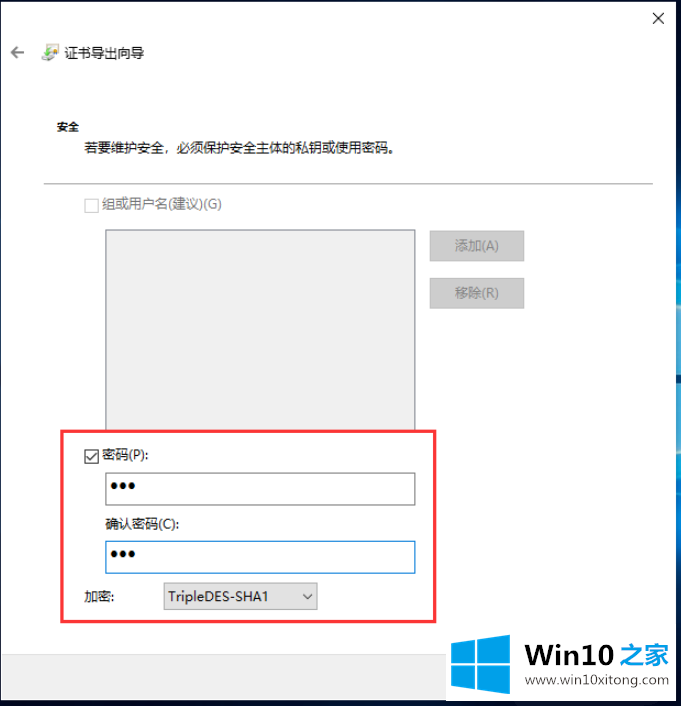
9.对于要导出的文件,指定要导出的文件名,单击浏览,打开文件,单击下一步,完成备份;
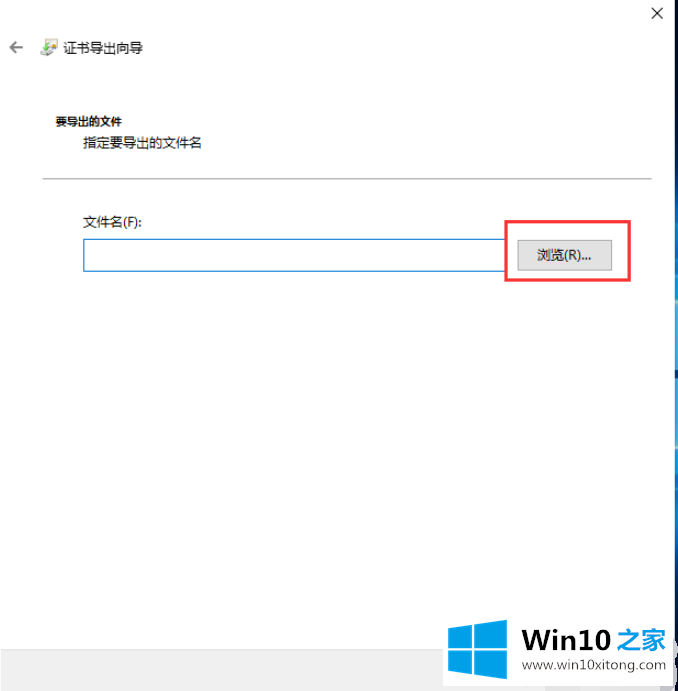
以上是win10电脑文件夹加密方法。加密文件时,请记住在设置密码时设置一个通用密码。
最后小编想说,win10电脑文件夹怎么加密的具体处理门径非常简单,只需要一步一步的按照上面的方法去做,就可以解决了,我们由衷的感谢你对本站的支持。