
时间:2021-07-07 09:21:52 来源:www.win10xitong.com 作者:win10
要是你在用系统的时候遇到了win10电脑连不上wifi提示无internet访问的情况你会怎么办呢?win10电脑连不上wifi提示无internet访问这样的情况还真的把很多电脑高手都为难住了,我们自己来学着处理win10电脑连不上wifi提示无internet访问的问题,也不是不可以,只需要一步一步的这样操作:1、点击【菜单】,然后打开【设置】。2、在设置界面中找到【网络和internet】即可很轻松的完成了。下面根据截图,我们一步一步的来学习win10电脑连不上wifi提示无internet访问的完全操作方式。
Win10电脑无法连接wifi提示没有上网怎么解决
1.单击[菜单],然后打开[设置]。
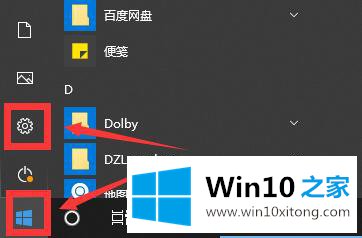
2.在设置界面找到【网络和互联网】
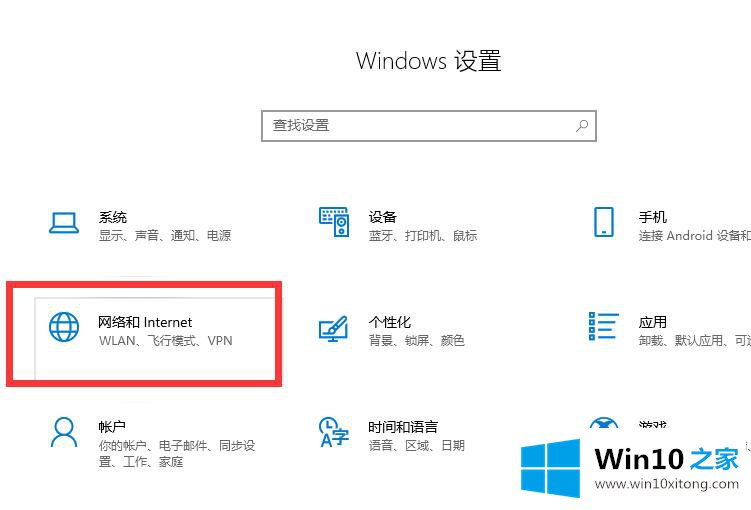
3.输入后,找到[更改适配器选项]并单击输入。
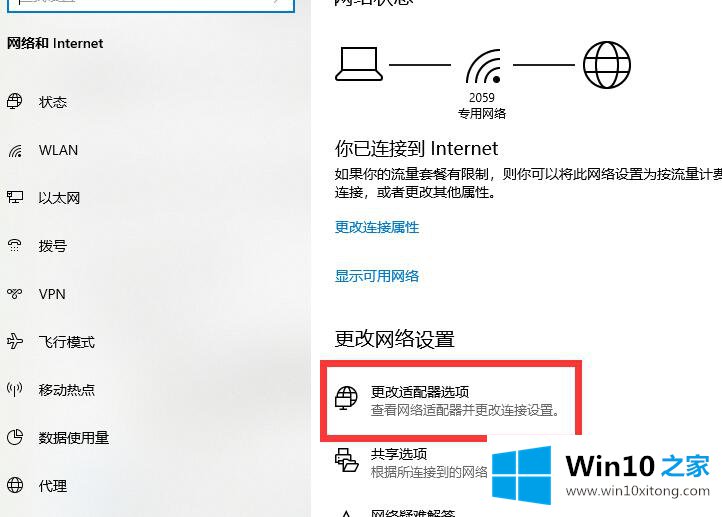
4.打开窗口后,双击无线局域网,打开网络连接界面。
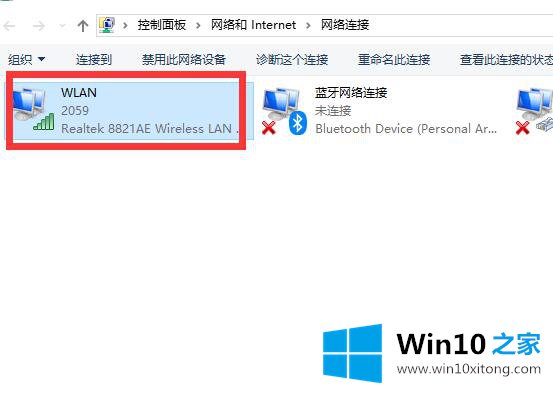
5.打开无线局域网状态界面后,点击左下角的【属性】进入。
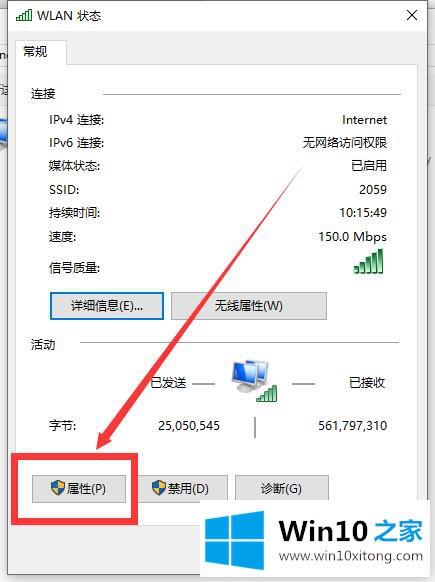
6.然后双击进入【互联网协议版本4(TCP/IPv4)】。
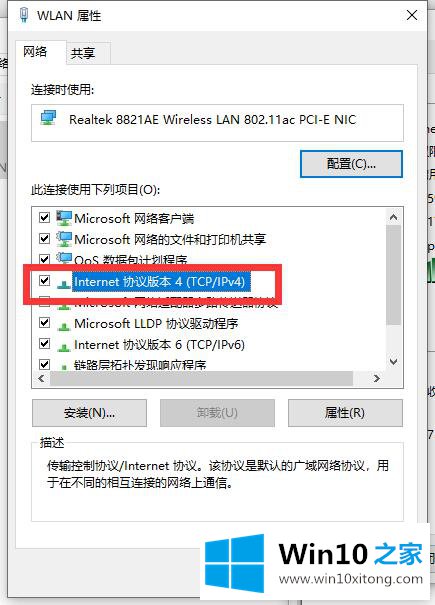
7.在打开的属性界面,点击右下角的【高级】,进入。
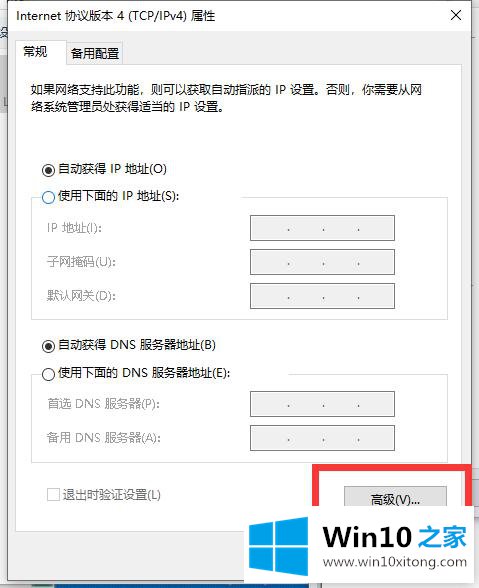
8.然后切换到上方标签栏中的[WINS],选中下面的[通过TCP/IP启用NetBIOS,然后单击[确定]
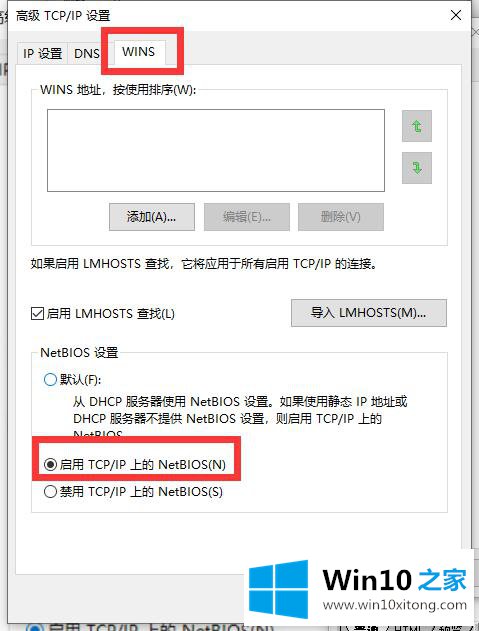
9.此时,当[ipv4连接]的状态显示[互联网]时,表示网络可以使用。
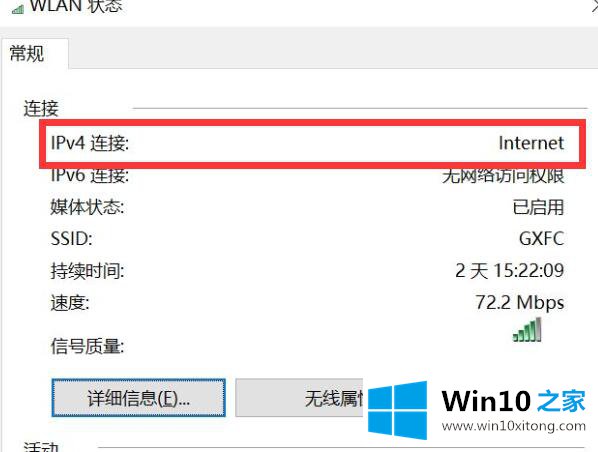
win10电脑连不上wifi提示无internet访问问题的解决办法在以上文章就非常详细讲解了,我们高兴能够在这里帮助到你。