
时间:2021-07-07 10:47:32 来源:www.win10xitong.com 作者:win10
我们在使用win10系统的时候,不少用户都遇到了Win10解决下载软件总是被阻止,对于刚刚才接触win10系统的用户遇到了这个Win10解决下载软件总是被阻止的情况就不知道怎么处理,如果你也因为这个Win10解决下载软件总是被阻止的问题而困扰,这样的步骤就可以解决:1、win10系统左下角打开搜索栏,搜索【用户账户】然后选择【更改用户账户控制设置】进入。2、接着将左侧控制范围调整从不通知就可以了就轻而易举的处理好了。Win10解决下载软件总是被阻止到底该怎么办,我们下面一起来彻底的学习一边它的详细解决办法。
小编推荐系统下载:萝卜家园Win10专业版
Win10解决了下载软件总是被阻止问题:
方案一:用户账户控制设置
1.打开win10系统左下角的搜索栏,搜索[用户帐户]并选择[更改用户帐户控制设置]进入。
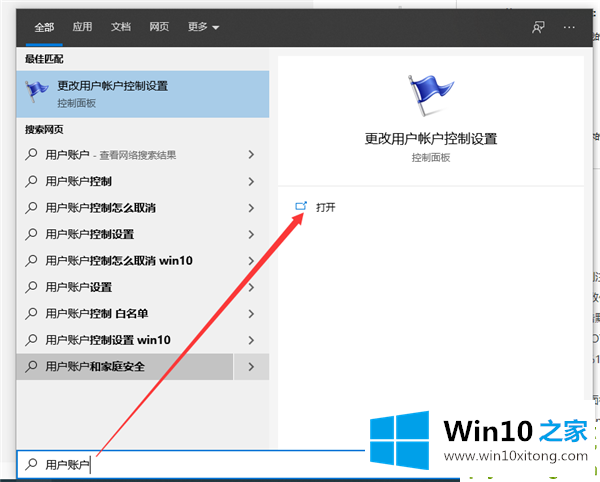
2.然后调整左控制范围,不另行通知。
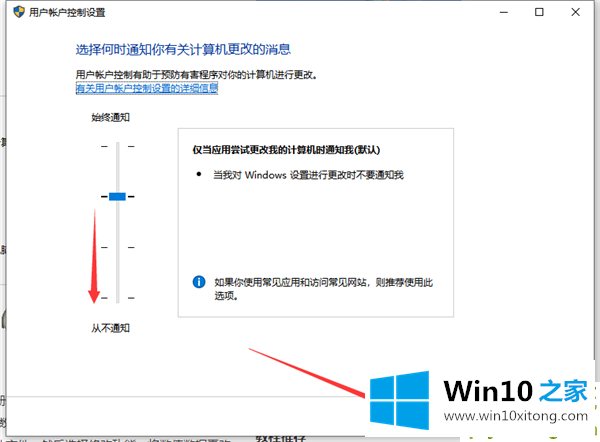
选项2:关闭Windows Defender安全性
1.同时按快捷键win i打开系统设置窗口,然后选择[更新和安全]。
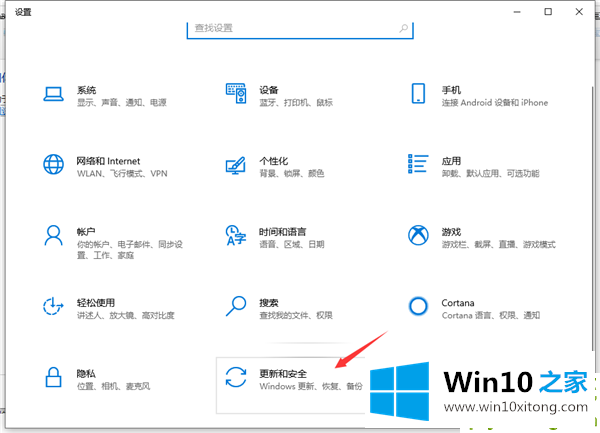
2.选择左边的[windows安全中心],在右边输入[打开windows安全中心]。
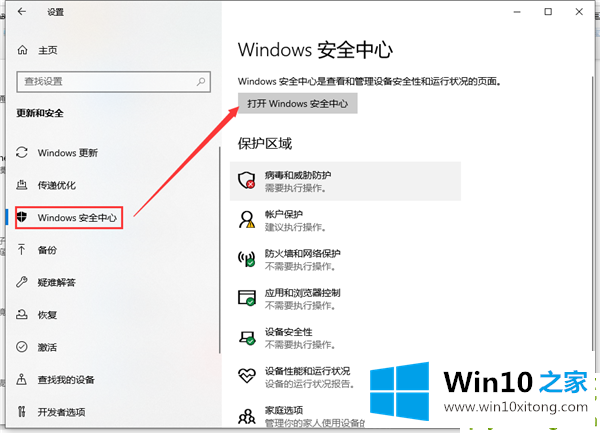
3.打开病毒和威胁防护设置下的管理设置。
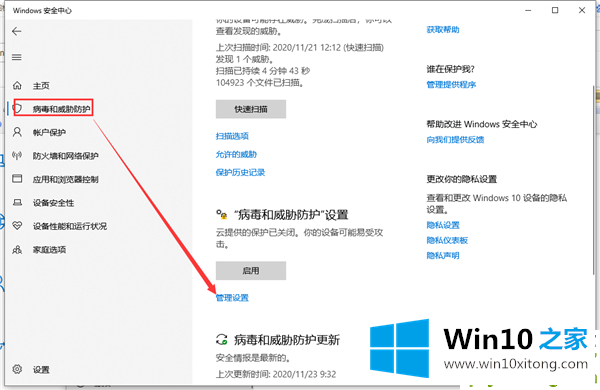
4.然后关掉右边所有的开口。
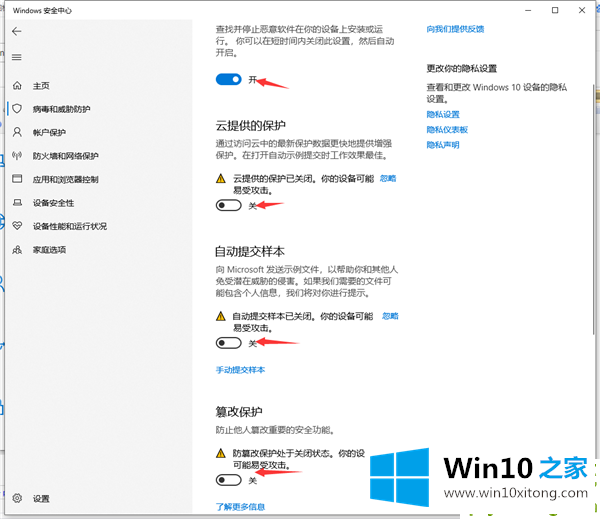
以上是windows10下载软件总是被屏蔽的解决方案。
Win10解决下载软件总是被阻止问题在以上文章中就已经非常详细的描述了解决办法,你学会了吗?如果还没有解决这个问题,欢迎留言给本站。