
时间:2021-07-07 18:09:40 来源:www.win10xitong.com 作者:win10
win10系统已经发布很久了,已经还算是比较稳定了,但还是有用户碰到了win10控制面板找不到Realtek的问题,有可能我们都会遇到win10控制面板找不到Realtek这样的情况吧,如果你现在找不到专业的人员来解决win10控制面板找不到Realtek这个问题,我们不妨试试这个方法:1、首先我们先打开电脑浏览器搜索驱动精灵,将其下载并打开。2、在打开的驱动精灵软件安装窗口,确定程序安装路径后,点击一键安装就彻底解决这个问题了。以下文章就是彻头彻尾的讲解win10控制面板找不到Realtek的详尽操作举措。
今日小编推荐系统下载:雨林木风Win10专业版
1.首先,我们打开计算机浏览器搜索驱动程序向导,下载并打开它。
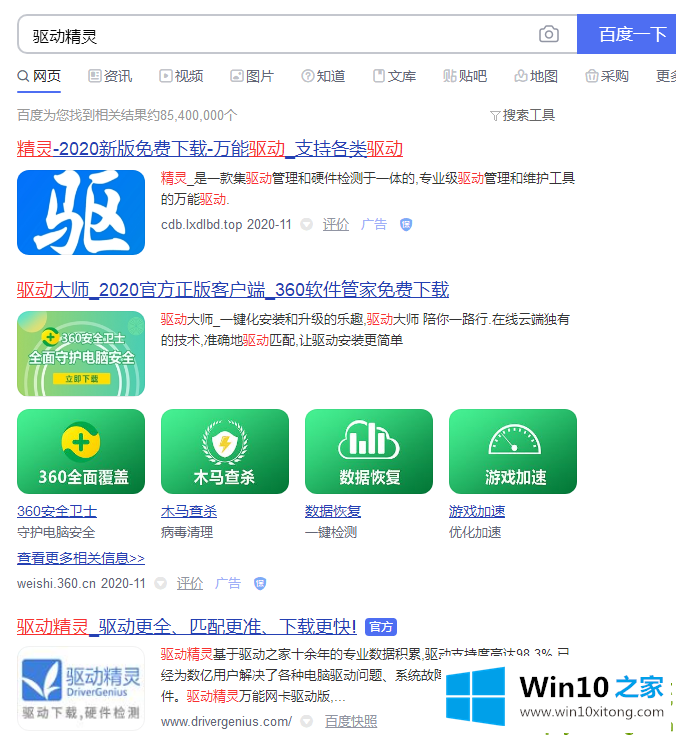
2.在打开驱动程序向导软件安装窗口中,确定程序安装路径后,单击一个按钮进行安装。

3.正在安装驱动程序向导。请稍等。

4.安装很快,安装已经完成。我们开始更新电脑的驱动程序。控制面板没有Realtek高清音频管理器,主要声卡驱动需要更新。我们现在点击检测。

5.在打开的驱动程序安装窗口中,单击Realtek高清音频音频驱动程序的安装。
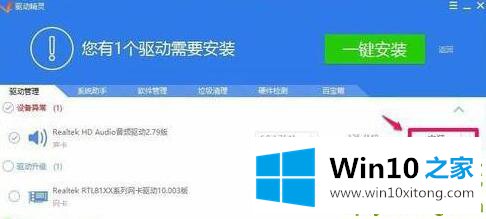
6.在打开的安装驱动程序窗口中,我们单击下一步。
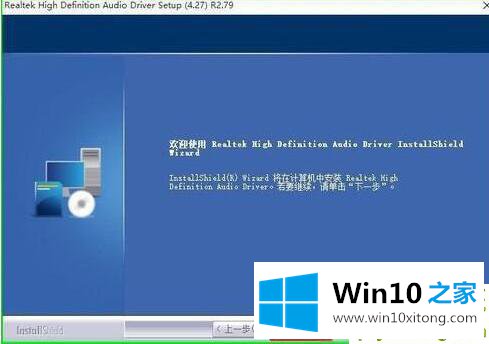
7.声卡驱动程序正在安装。请稍等。
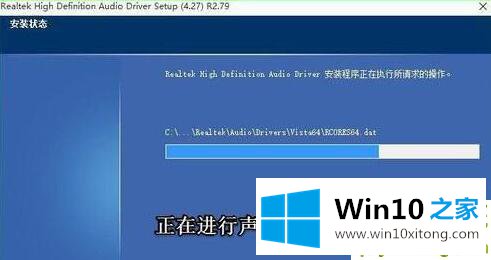
8.系统的声卡驱动程序已成功安装。安装程序要求重新启动计算机。我们单击“完成”重新启动计算机。
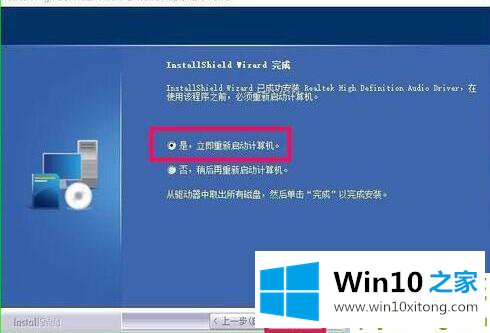
9.接下来,我们重新启动计算机,在控制面板中找到音频管理器。我们用左键双击Realtek高清音频管理器项目,打开Realtek高清音频管理器窗口。
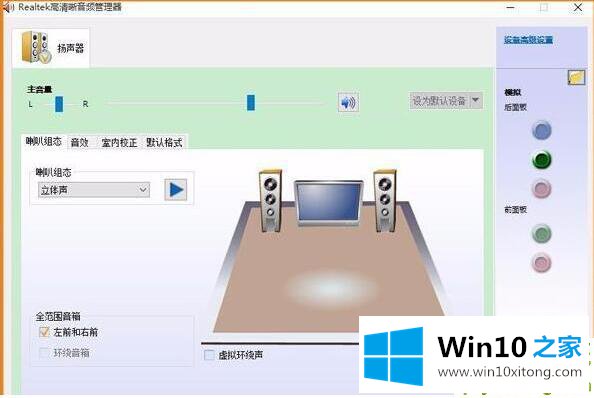
以上是我关于如何在win10控制面板中找到Realtek高清音频管理器的回答。有兴趣的朋友可以点进去好好学习。
到这里,小编就已经全部告诉了大家win10控制面板找不到Realtek的详尽操作举措,如果这篇文章对你有所帮助,那么希望你继续支持本站。