
时间:2021-07-07 21:14:41 来源:www.win10xitong.com 作者:win10
我们在操作电脑系统的过程中可能就会遇到Win10系统开启BitLocker软件加密的问题,如果你的电脑技术不够强,那可能这个Win10系统开启BitLocker软件加密的问题就不知所措了。要是想自己来解决Win10系统开启BitLocker软件加密的问题,小编今天测试了后梳理出了解决的方法步骤:1、首先需要关闭BitLocker(解密BitLocker加密驱动器);2、按下win+R打开运行,键入gpedit.msc 点击确定打开组策略就行了。为了让大家更好的解决Win10系统开启BitLocker软件加密问题,我们下面就带来了很详细的详尽解决方式。
推荐系统下载:笔记本Win10纯净版
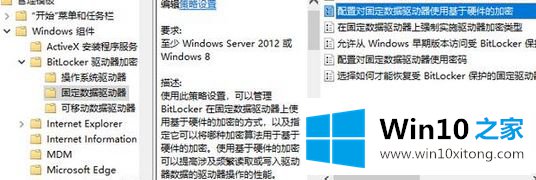
Win10系统中开启BitLocker软件加密的设置方法;
1.首先,您需要关闭BitLocker(解密BitLocker加密驱动器)。
2.按win R打开操作,键入gpedit.msc,点击确定打开组策略;
3.打开组策略编辑器后,导航到左侧导航窗格中的“计算机配置-管理模板-Windows Build-BitLocker驱动器加密”;
4.根据您自己的BitLocker加密驱动器类型,选择“操作系统驱动器”、“固定数据驱动器”或“可移动数据驱动器”。然后,在右窗格中,您可以看到相应的配置项目“为操作系统驱动器配置基于硬件的加密”、“为固定数据驱动器配置基于硬件的加密”或“为可移动数据驱动器配置基于硬件的加密”。如图:
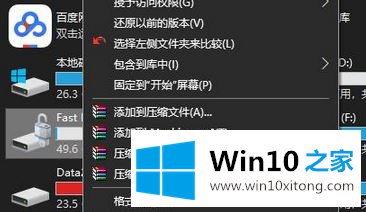
5.双击此项打开配置窗口。配置为“禁用”,然后单击“确定”。这样,BitLocker禁用了硬件加密。然后你打开BitLocker加密,使用BitLocker自带的AES 128或AES 256软件加密方法。这时,我们开始了软件加密方法。
我们再来回顾一下以上文章中说的内容,就是关于Win10系统开启BitLocker软件加密的详尽解决方式,如果你需要重装系统或者下载系统,本站也是你的好选择。