
时间:2021-07-08 00:16:43 来源:www.win10xitong.com 作者:win10
Win10微软输入法打不出汉字的问题偶尔都会出现在大家使用win10系统的时候,其实不知都还有多少用户遇到了Win10微软输入法打不出汉字的问题,我们完全可以自己动手来解决Win10微软输入法打不出汉字问题,小编今天解决的方法是这样:1、点击系统左下侧的windows图标,点击鼠标右键,选择“计算机管理”选项。2、依次从左侧点击,“系统工具”--“任务计划程序”---“任务计划程序库&rdquo即可很快速的解决了。不明白的话也没关系,下面还有更详细的Win10微软输入法打不出汉字的详尽解决方式。
推荐系统下载:系统之家Win10专业版
详情如下
1.点击系统左下角的窗口图标,点击鼠标右键,选择“计算机管理”选项。
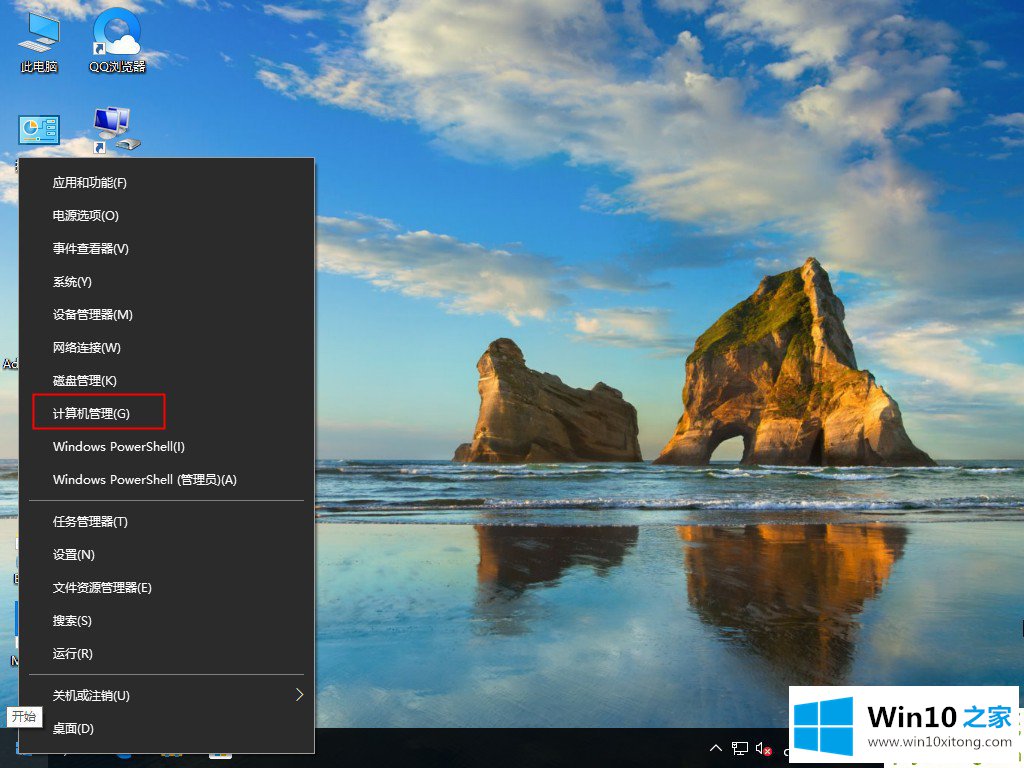
2.依次从左侧点击系统工具-任务规划程序-任务规划程序库。
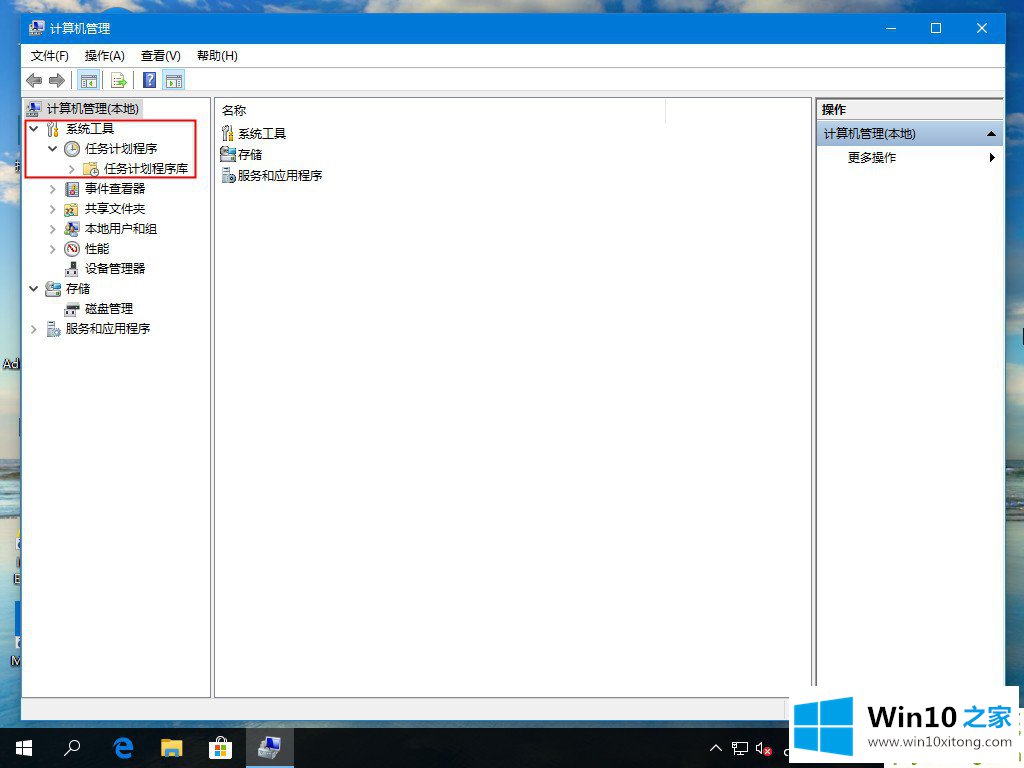
3.依次点击子目录,“微软-Windows-文本服务框架”。
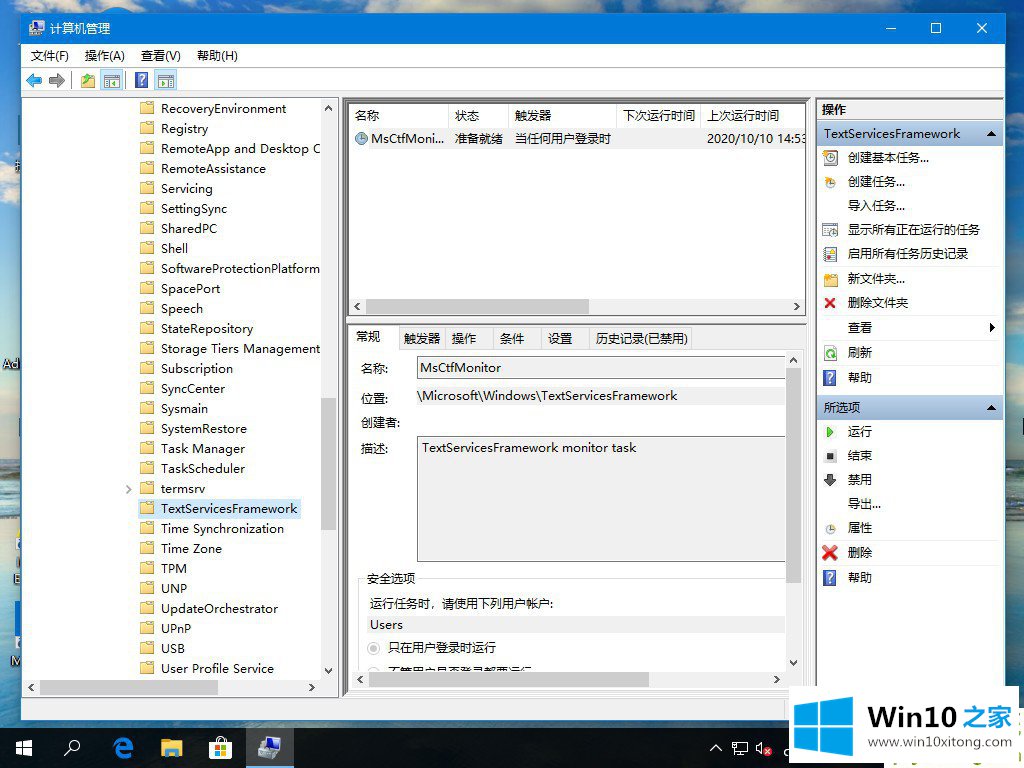
4.找到文本服务参数监控任务选项后,单击鼠标右键“启用”。
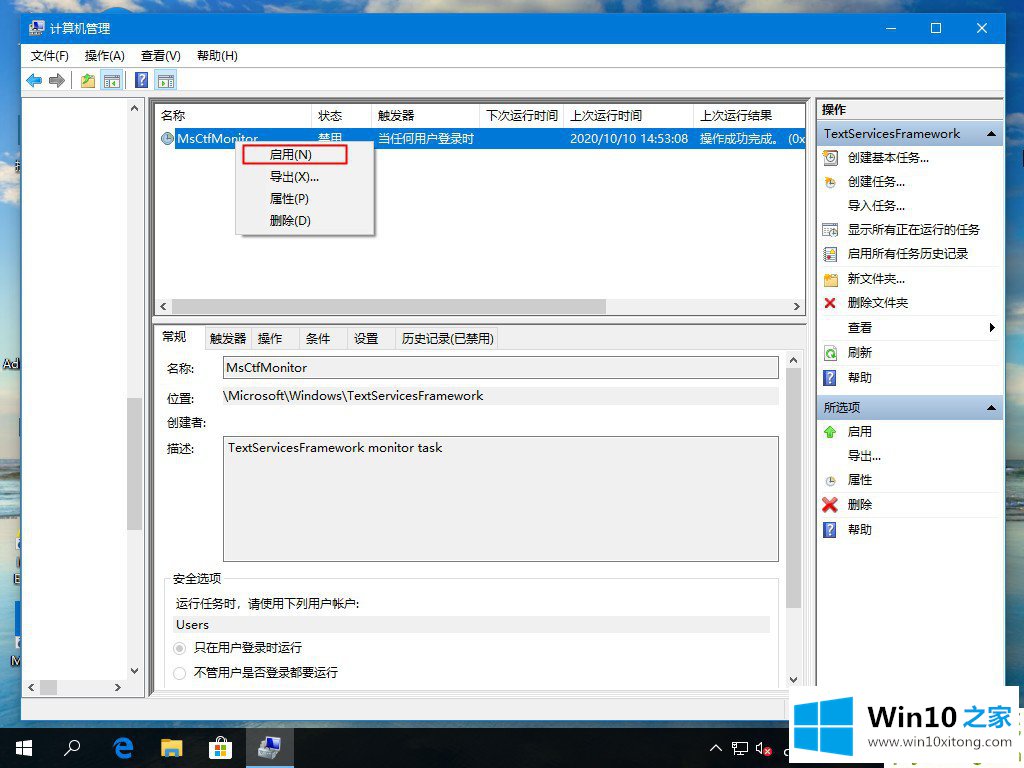
5.设置好了,现在可以输入中文了。(如果右下角是“现在”中的“单词图标”,可以用ctrl空格键切换)。
以上是Win10微软输入法不能打汉字的解决方案。希望能帮到你。
到这里,Win10微软输入法打不出汉字的详尽解决方式就全部结束了,谢谢大家对本站的关注和支持。