
时间:2021-07-08 06:52:12 来源:www.win10xitong.com 作者:win10
很多用户在使用win10系统的时候,都遇到了win10电脑中发现不了共享打印机的问题,这个问题很典型。我们经过一些访问发现其实很多用户都遇到了win10电脑中发现不了共享打印机的问题,我们自己来学着处理win10电脑中发现不了共享打印机的问题,也不是不可以,在查阅了很多资料后,小编整理了方法步骤:1、第一步先打开LanSee。2、点击左上角的开始即可很简单的搞定了。下面我们一起来看看非常详细的win10电脑中发现不了共享打印机的的操作介绍。
今日小编推荐系统下载:雨林木风Win10纯净版
如果在win10电脑中找不到共享打印机怎么办
1.第一步是打开LanSee。

2.单击左上角的开始。
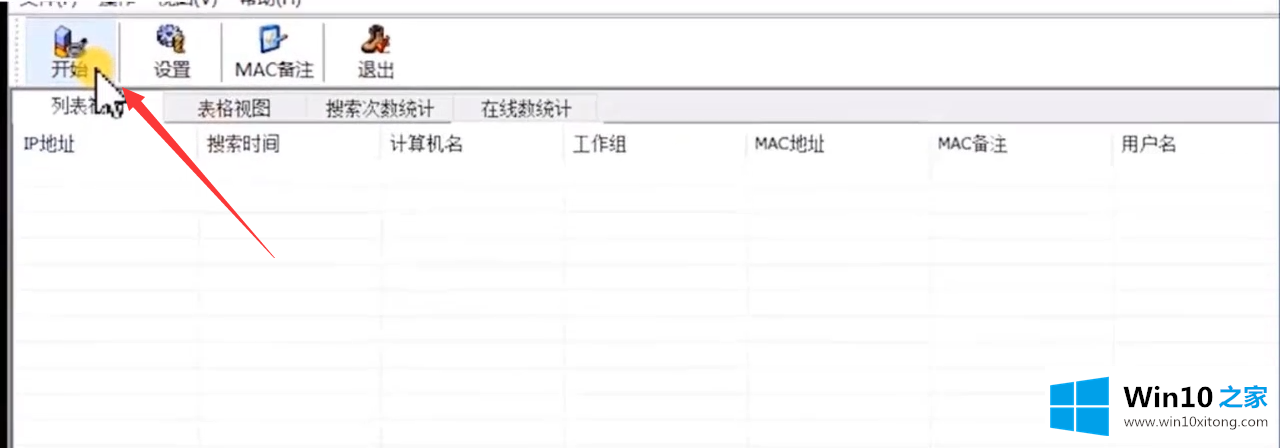
3.双击需要连接到共享打印机的计算机。
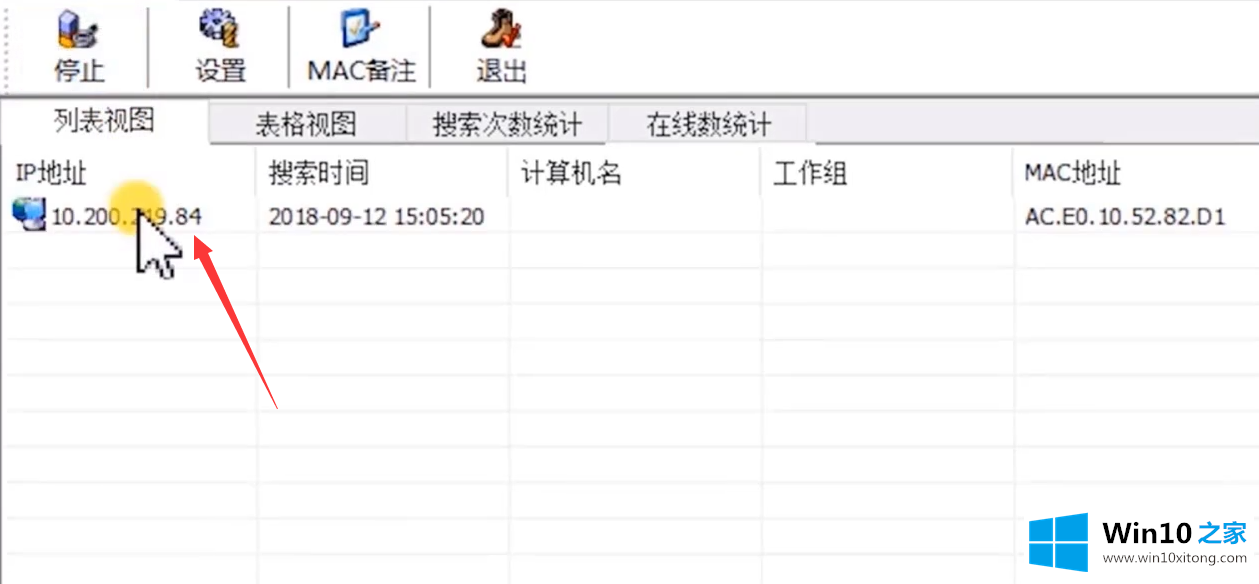
4.双击我们的共享打印机。
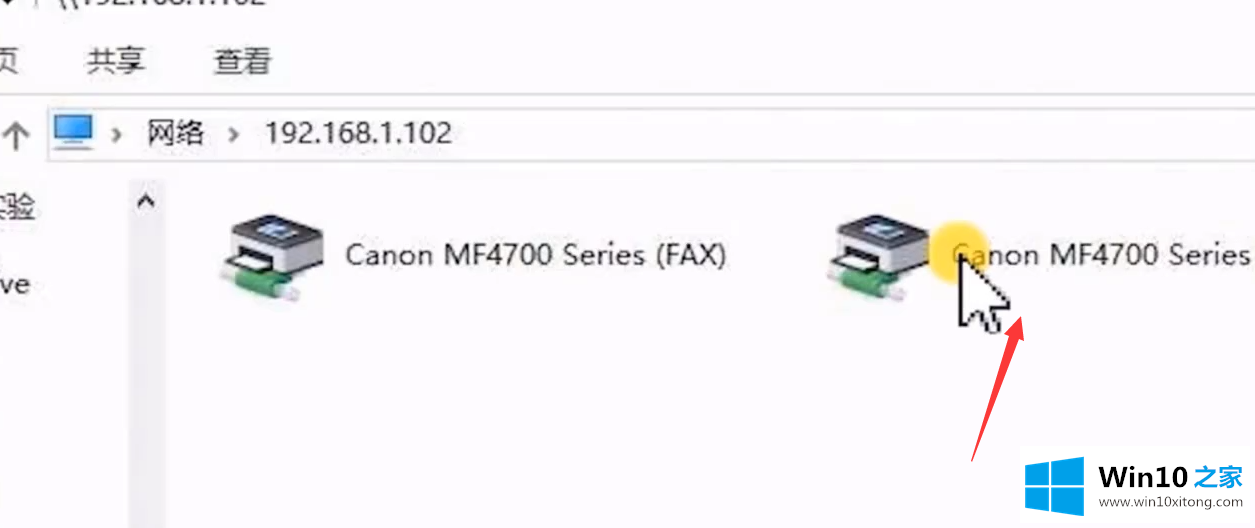
5.单击打印机选项下的“设置为默认打印机”。
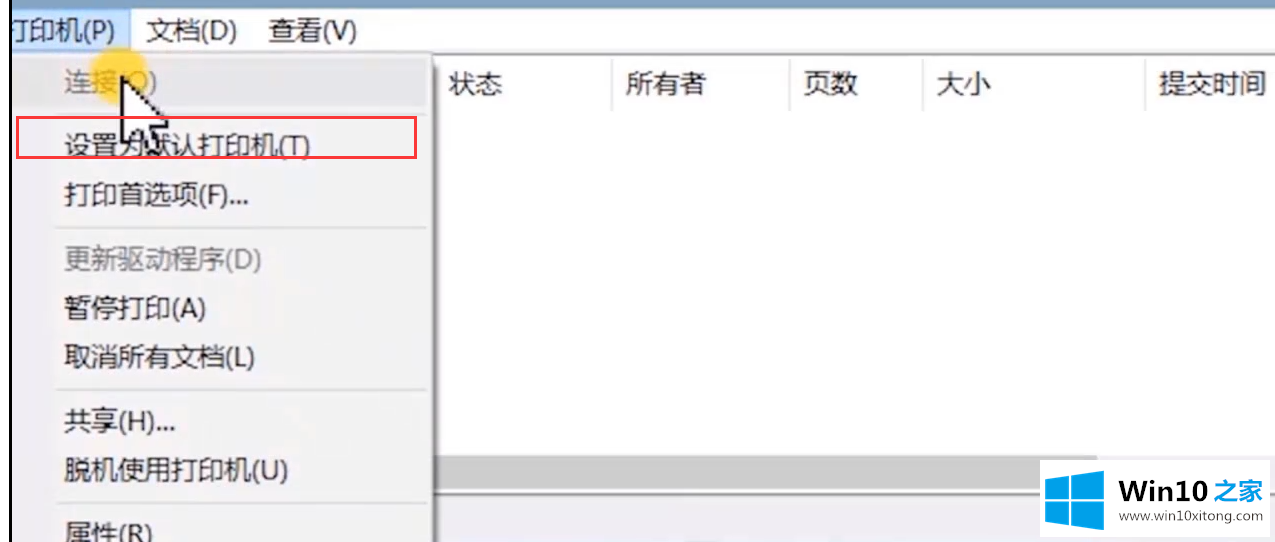
这些是win10如何找不到共享打印机的图形步骤。希望你能有所收获!
win10电脑中发现不了共享打印机问题的解决办法在以上文章就非常详细讲解了,关注本站,获取更多有用的内容。