
时间:2021-07-08 11:34:54 来源:www.win10xitong.com 作者:win10
一些用户在使用系统的时候遇到过Win10开机提醒sihost的问题,不要慌,遇到了Win10开机提醒sihost的问题我们要想办法来解决它,如果你暂时身边没有懂这方面的人才处理这个Win10开机提醒sihost问题其实可以效仿小编的这个流程进行如下操作:1、首先我们强制重启电脑,出现下图的logo后再强制重启,反复三次左右,出现正在准备自动修复。2、接下来我们会进入到这个界面,我们需要点击高级选项就搞定了。是不是很简单呢?如果还没有解决这个问题的网友,可以再看看具体的方法,接下来我们就好好说一说Win10开机提醒sihost的教程。
推荐系统下载:系统之家Win10专业版
1.首先,我们强制计算机重新启动,然后在下面显示的徽标出现后强制计算机重新启动。重复了大概三次,看起来是在准备自动修复。
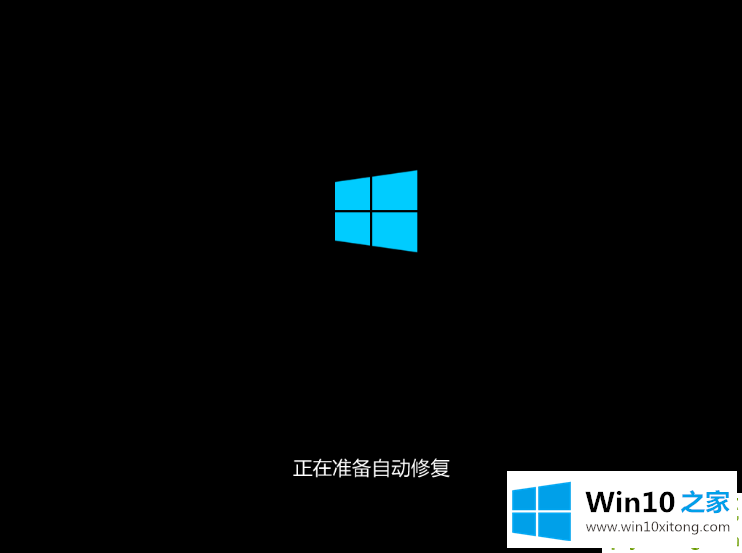
2.接下来,我们将进入这个界面,我们需要单击高级选项。
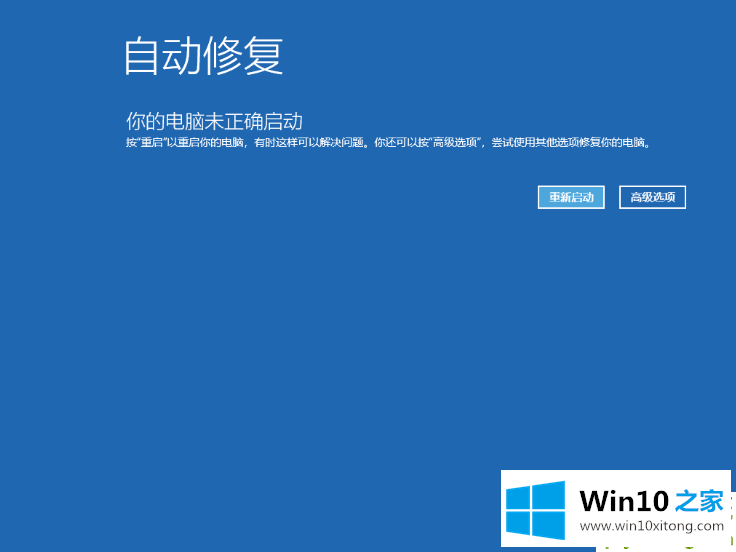
3.接下来,我们选择故障排除。
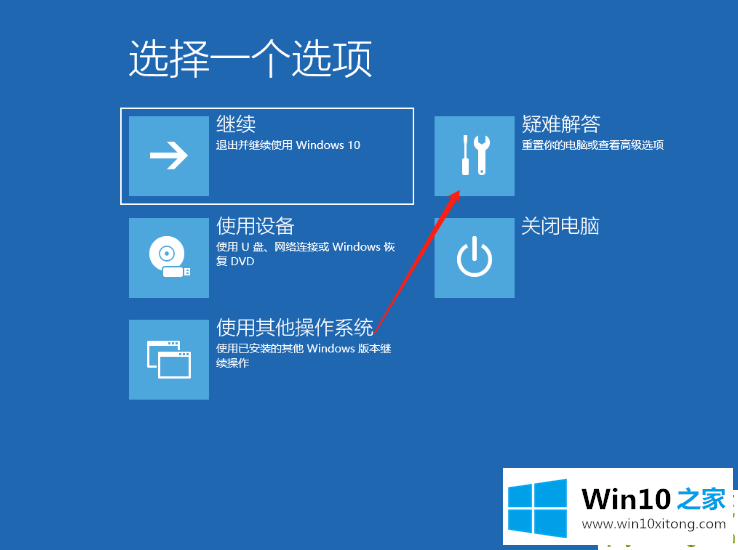
4.接下来,我们将点击高级选项。
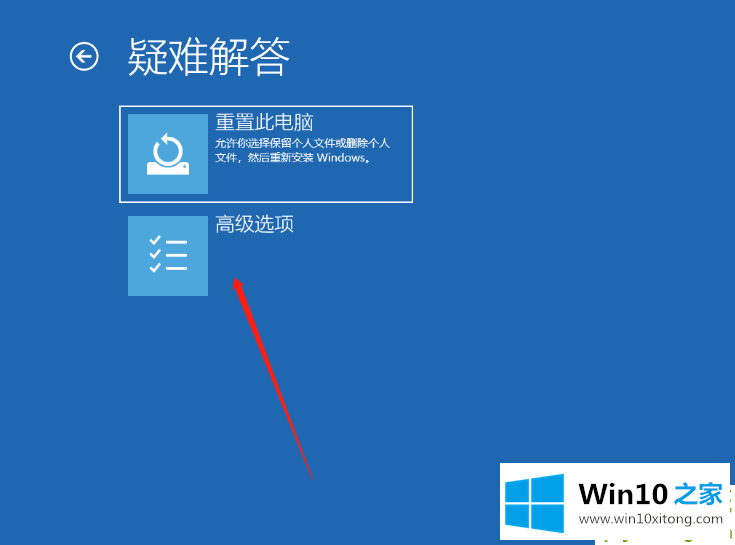
5.接下来,我们单击开始修复。
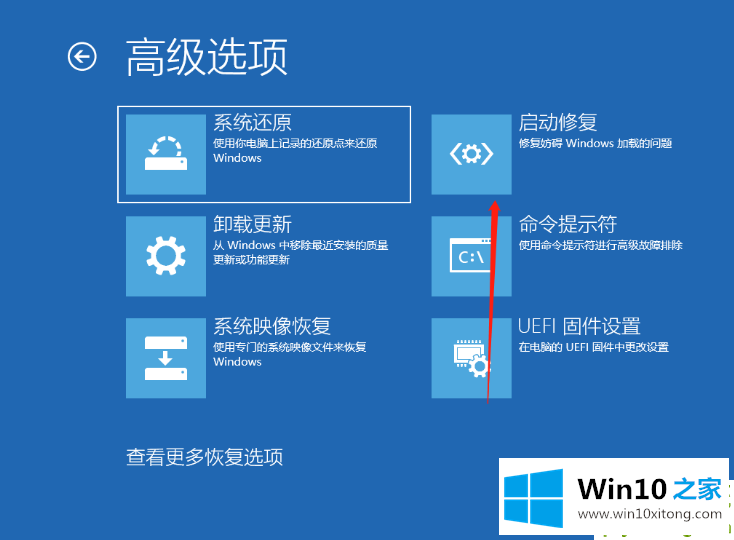
6.如果无法修复,我们将在查看更多恢复选项中打开启动设置。
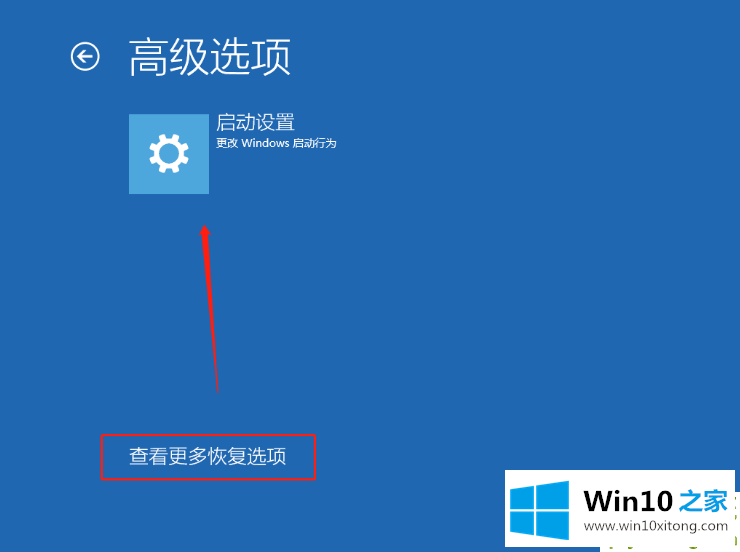
7.接下来,我们选择重启电脑。
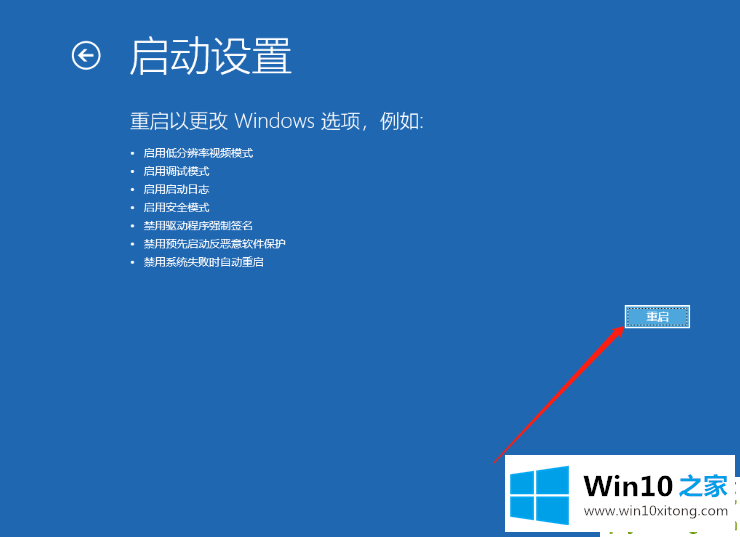
8.接下来,我们将进入高级启动选项,并选择要进入的安全模式。
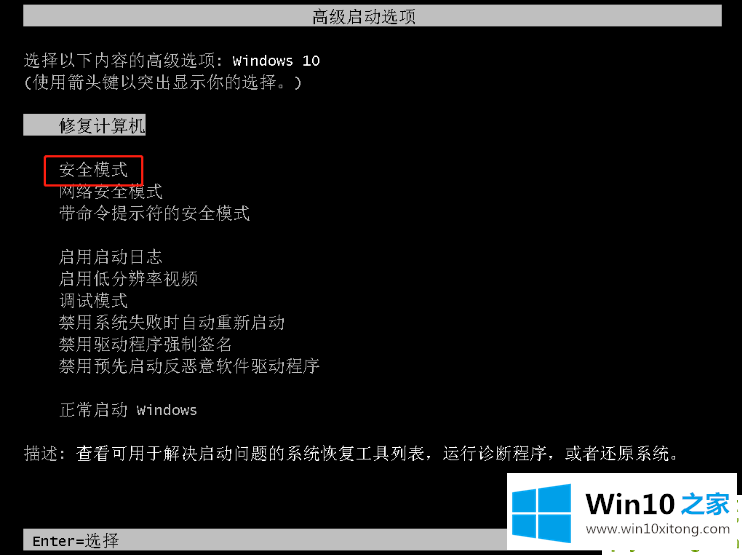
9.然后打开电脑管理,点击用户,在右边空白处右键,新建一个用户,完成后重启电脑。
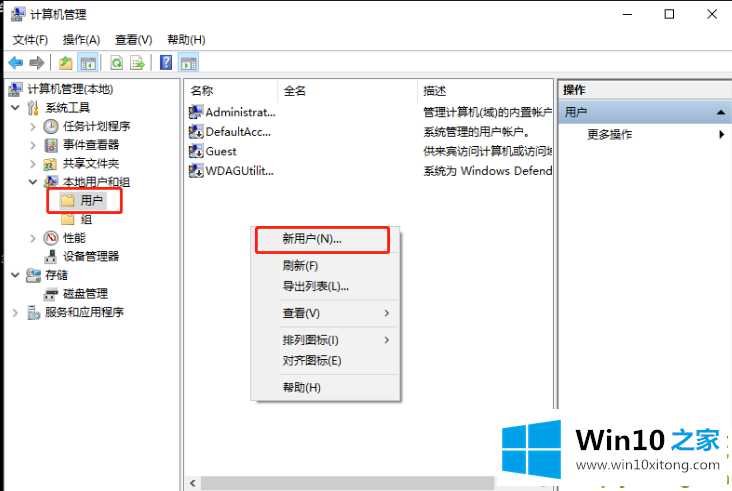
以上是我提醒si host win 10启动的解决方案。来努力学习吧。
以上内容就是今天的全部教程了,Win10开机提醒sihost的教程就给大家说到这里了。大家都学会了上面的方法吗?我们欢迎各位继续关注本站,后面还会有更多相关windows知识分享给大家。