
时间:2021-07-08 20:52:58 来源:www.win10xitong.com 作者:win10
我们在操作电脑系统的过程中可能就会遇到win10系统局域网共享怎么设置的问题,如果你的电脑技术不够强,那可能这个win10系统局域网共享怎么设置的问题就不知所措了。要是没有人来帮你处理,或者你想靠自己解决win10系统局域网共享怎么设置问题的话,我们只需要按照:1、右键桌面右下角的网络图标,选择打开"网络和Internet设置"。2、点击"共享选项"就可以解决了,结合下面的图文,就可以彻底知道win10系统局域网共享怎么设置的解决手法。
win10系统如何设置局域网共享
1.右键单击桌面右下角的网络图标,然后选择“网络和互联网设置”。
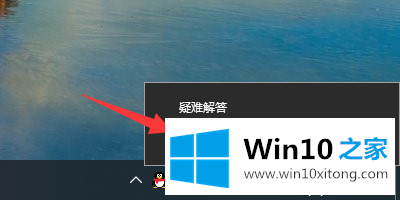
2.单击“共享选项”。
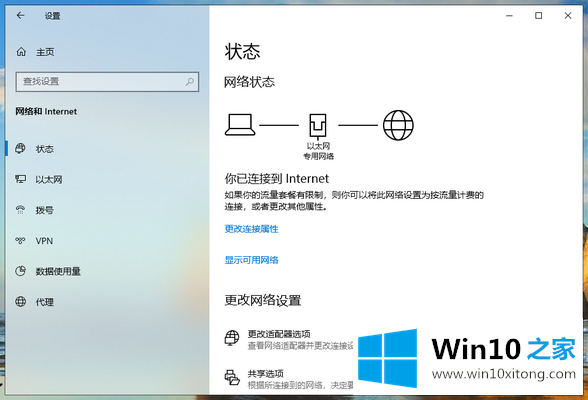
3.选择“启用网络发现”和“启用文件和打印机共享”。选中下面的“关闭密码保护共享”,然后单击“保存更改”。
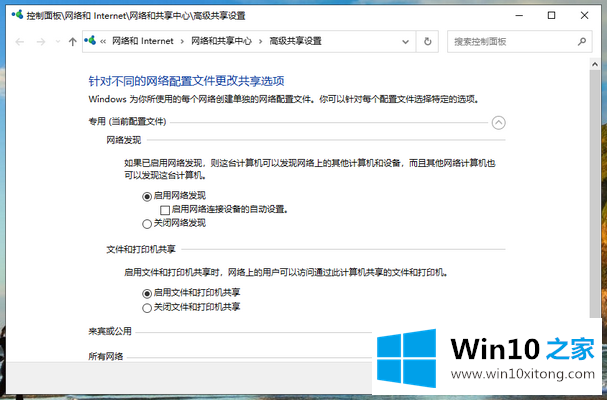
4.右键单击这台电脑,然后单击“管理”。
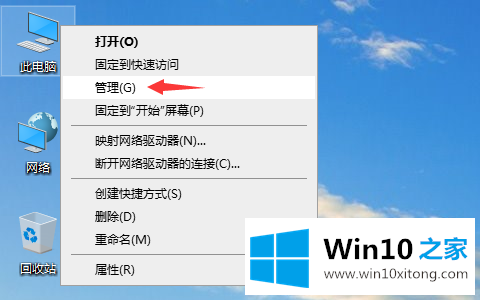
5.在计算机管理中,首先展开本地用户和组,单击用户,然后双击来宾,在来宾的属性窗口中取消选中“帐户已禁用”,最后单击确定保存。
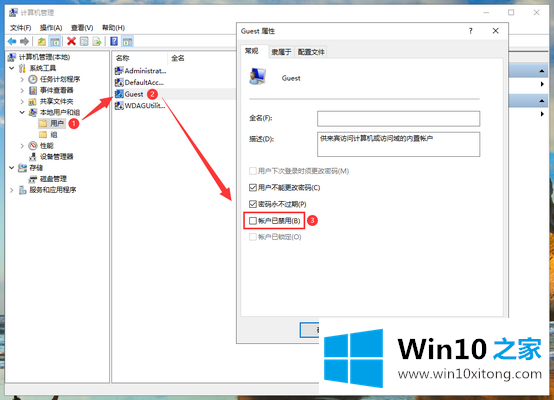
6.接下来,右键单击要共享的文件夹,然后选择属性。
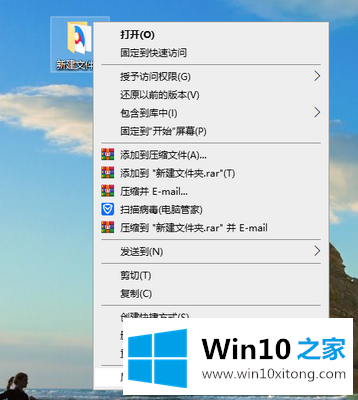
7.在“共享”选项卡下,单击“共享”按钮。
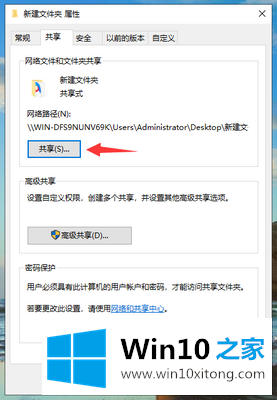
8.选择添加“访客”用户。
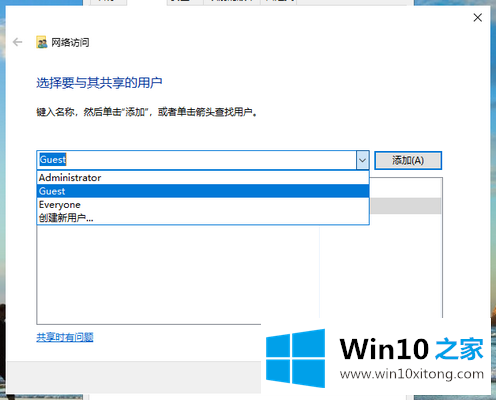
9.为来宾用户设置读写权限,然后单击共享。
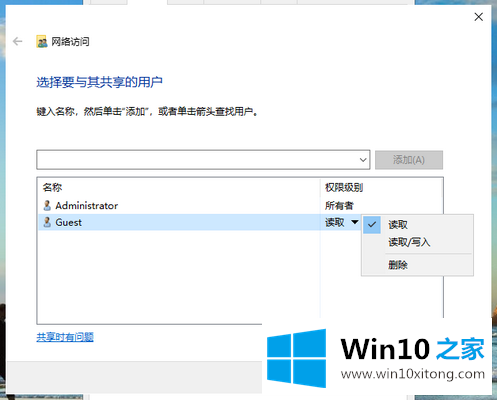
10.从而完成win10系统的局域网共享。
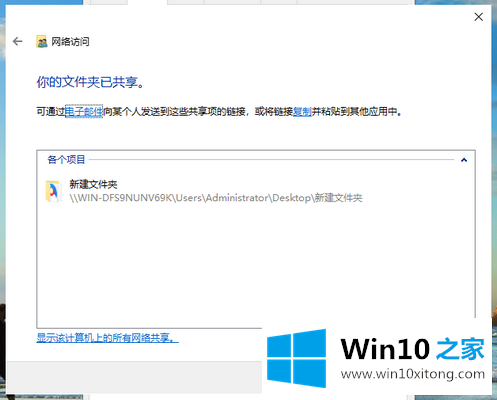
以上是win10局域网共享的设置方法。
这篇教程到这里就已经是尾声了,本次教程主要给大家说了win10系统局域网共享怎么设置的解决手法,希望这篇文章对大家有所帮助,多谢支持。