
时间:2021-07-08 21:14:35 来源:www.win10xitong.com 作者:win10
今天又有一名朋友来问小编一个问题,就是win10更新失败提示c盘满了的情况该怎么解决,即使是平时能够解决很多其他问题的网友可能这一次也不知道怎么解决win10更新失败提示c盘满了的问题。要是你想马上解决win10更新失败提示c盘满了的问题,而不想求助于人的话,可以一步步的采取下面这个流程:1、按下"Win+R"打开运行输入services.msc。2、找到"windowsupdate"就搞定了。下面就由小编给大家带来win10更新失败提示c盘满了的完全处理技巧。
小编推荐下载:win10 32位
Win10更新失败提示c盘已满:
1.按“Win R”打开并输入服务.
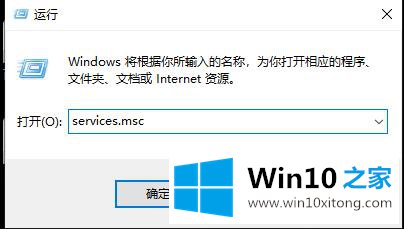
2.查找“windowsupdate”。
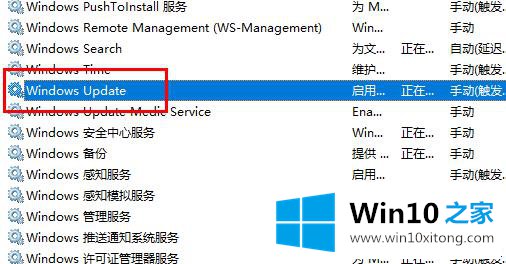
3.选择“常规”,将“开始类型”更改为“禁用”,然后单击“确定”。
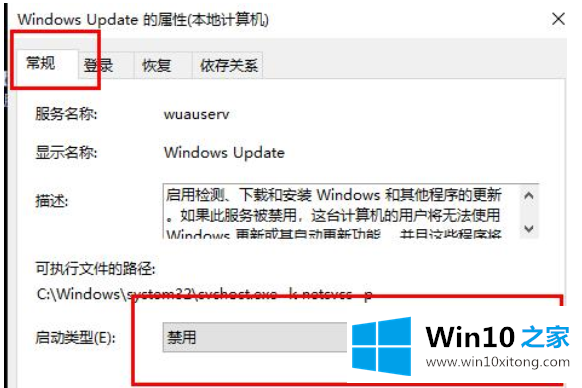
4.输入“这台电脑”并打开“c盘”。
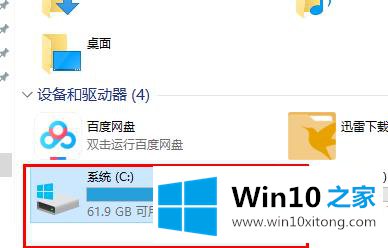
5.单击“窗口”。
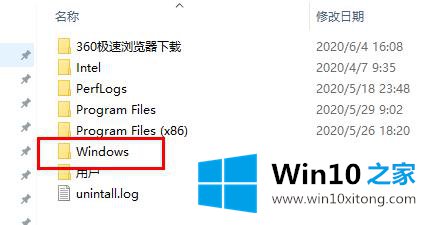
6.选择“软件分发”文件夹。
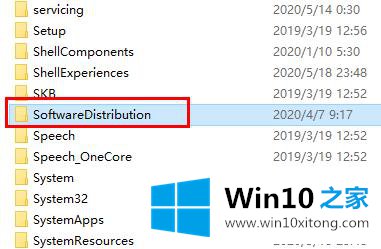
7.删除文件夹“数据存储”和“下载”中的内容。
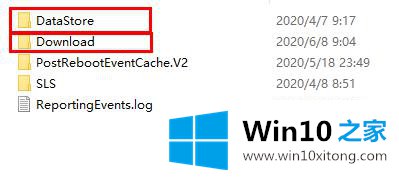
8.将文件夹重命名为“softwareDistribution.old”。
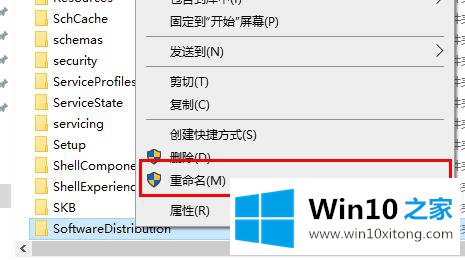
9.最后,启用“windows update”服务项目。
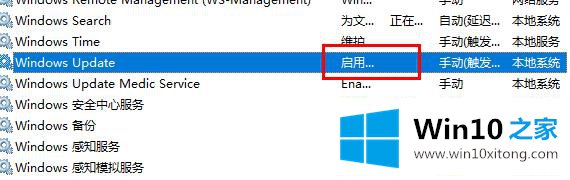
以上的内容主要说的就是win10更新失败提示c盘满了的完全处理技巧,我们由衷的感谢你对本站的支持。