
时间:2021-07-08 21:37:53 来源:www.win10xitong.com 作者:win10
不知道各位网友有没有遇到过Win10专业版开机慢呢的问题,今天有一位网友说他就遇到了,说真的,可能一些系统高手在遇到Win10专业版开机慢呢的时候都不知道怎么弄。有人问了,我没有任何电脑基础,我该怎么解决呢?小编今天想到一个解决的思路:1、按【win】【r】组合键打开运行,输入命令【gpedit.msc】,然后按【Enter】打开【本地组策略编辑器】。2、依次展开【计算机配置】【管理模板】【系统】【关闭】即可,这样这个问题就解决啦!刚才只是简单的概述了一下,下面才是Win10专业版开机慢呢详细的详细处理对策。
方法一
1.按[win] [r]打开操作,输入命令[gpedit.msc],然后按[enter]打开[本地组策略编辑器]。
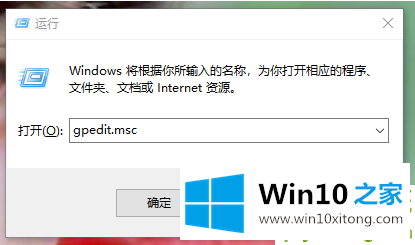
2.依次展开计算机配置、管理模板、系统和关闭。
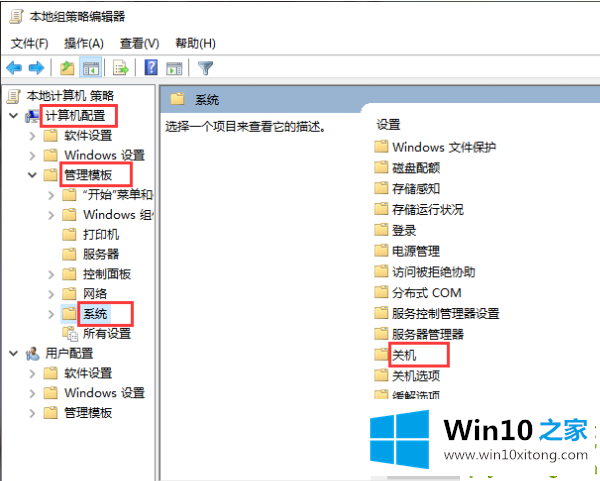
3.双击打开[需要快速启动]的下一步。
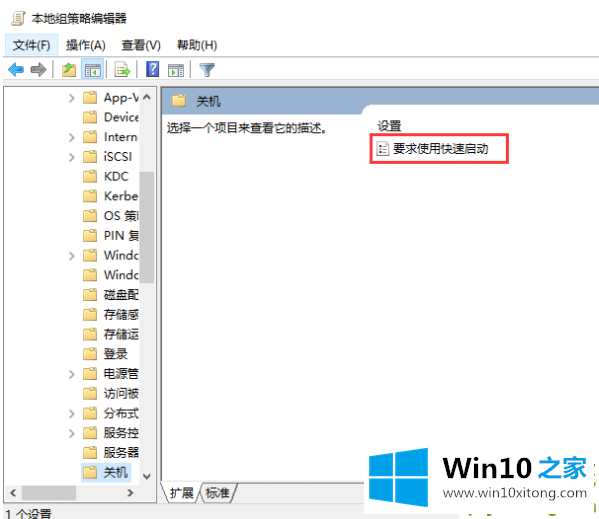
4.选择启用,然后单击应用和确定重新启动计算机。
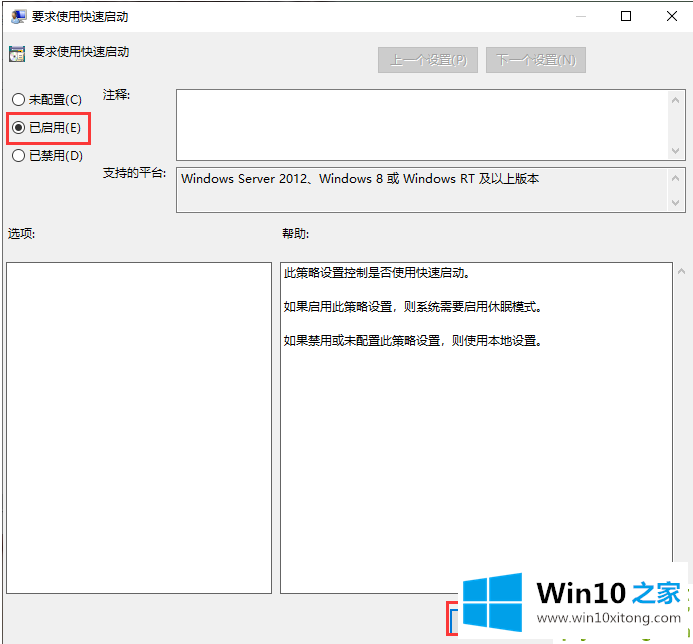
方法2
1.首先,双击打开[控制面板]。
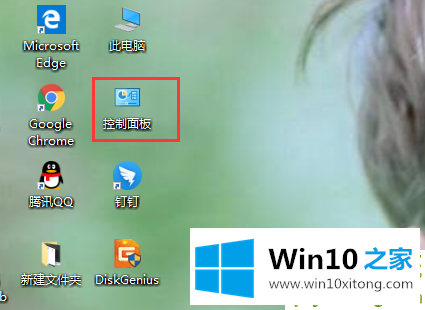
2.将查看方式改为[小图标],然后点击[电源选项]进入。
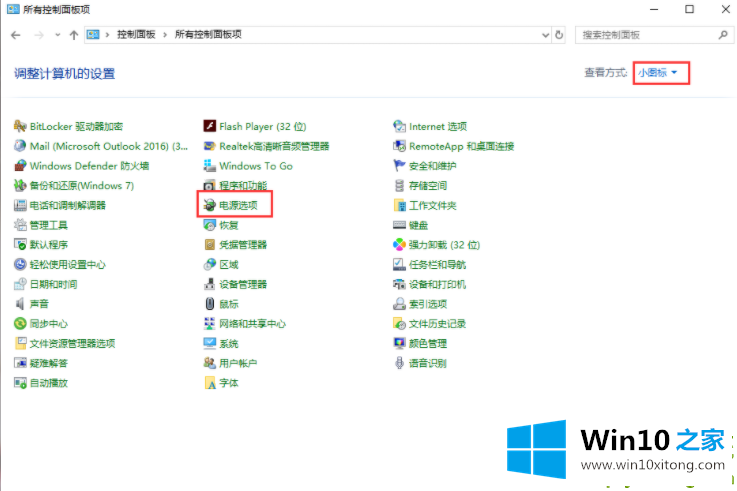
3.点击界面左上角的【选择电源按钮功能】,进入下一步。
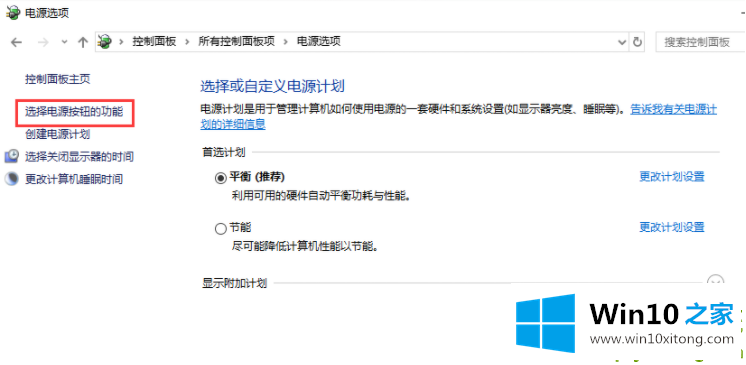
4.接下来,单击[更改当前不可用的设置]。
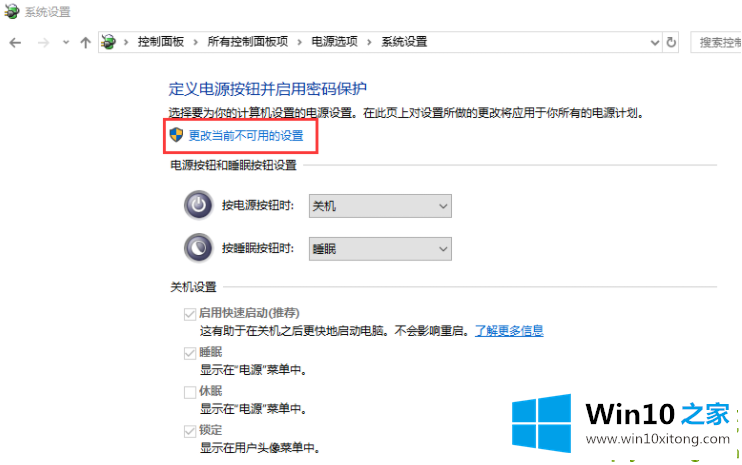
5.选择【启用快速启动】,然后点击【保存修改】(通常安装后系统默认是勾选的,但是这种方式无效,所以如果选择了,请先删除,然后重启再重新勾选),然后重启电脑。
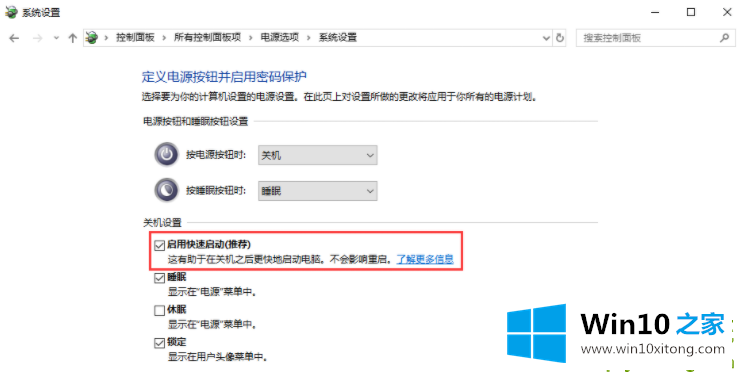
Win10专业版开机慢呢的详细处理对策的全部内容到这里就告一段落了,要是你对这个问题还有疑问,欢迎给本站留言,我们将继续协助你处理这个问题。