
时间:2021-07-08 22:25:05 来源:www.win10xitong.com 作者:win10
windows系统由于出色的稳定性,深受大家的喜爱,但是还是难免会到Win10运行DNF全屏后黑屏的问题,如果你平时没有经常琢磨系统知识,那这次就可能不知道该如何处理了。先休息一下后我们就一起来动手解决Win10运行DNF全屏后黑屏的问题。完全可以按照小编的这个方法:1、双击打开此电脑,这里我修改成这台电脑而已;2、这台电脑窗口中,点击左上角的属性小图标就好了。要是你还看得不是很明白,那么下面就是具体的解决Win10运行DNF全屏后黑屏的详尽处理手段。
推荐系统下载:笔记本Win10专业版
Win10运行DNF全屏后黑屏的解决方案
1.双击打开这台电脑,在这里我把它修改成这台电脑;
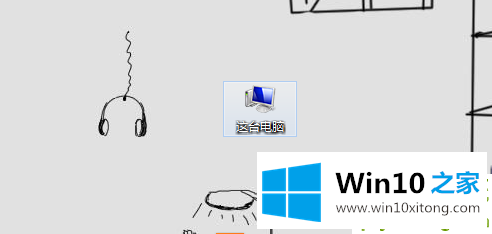
2.在这个电脑窗口中,点击左上角的小属性图标;
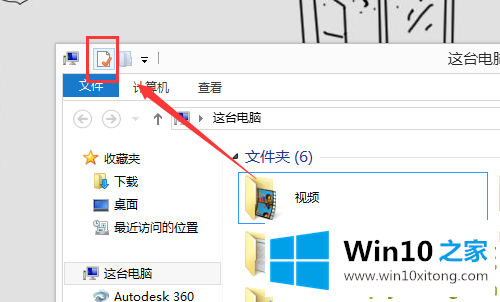
3.路径:控制面板-系统和安全-系统,点击顶部工具;
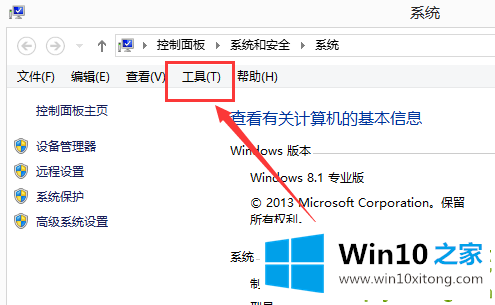
4.从工具下拉菜单项中,选择文件夹选项;
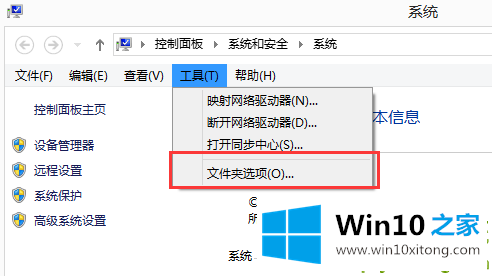
5.在文件夹选项窗口中,切换到视图选项卡;
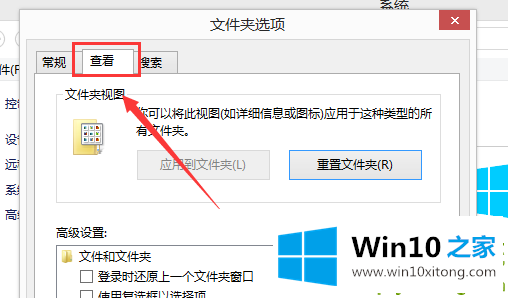
6.在高级设置下,选中显示隐藏的文件、文件夹和驱动器,然后单击应用并确认;
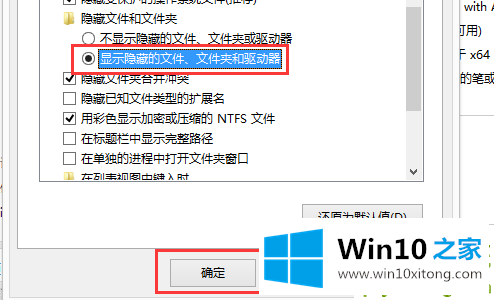
7.对于这台计算机,输入并在地址栏中输入:c:\ users \ administrator \ appdata \ locallow \ DNF路径;
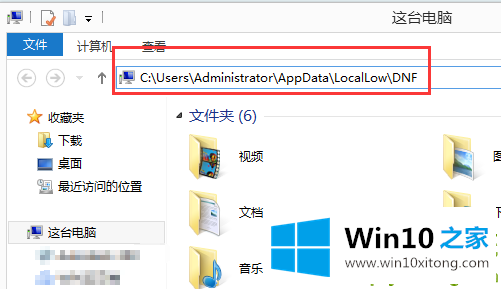
8.查找并删除这个名为:DNF.cfg的文件如果按照刚才的路径没有找到,可以直接使用Search搜索这个文件并删除。
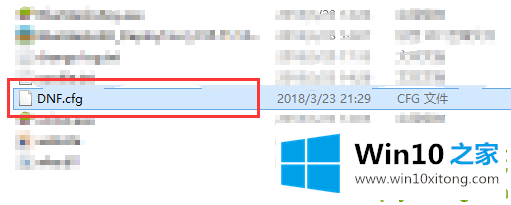
Win10运行DNF全屏后黑屏的详尽处理手段在上面的文章中就已经说得非常详细了哦,如果你还没有解决好,那么多用上面的方法尝试几次,问题一定可以解决的。