
时间:2021-07-09 00:20:55 来源:www.win10xitong.com 作者:win10
由于操作失误,一些网友发现自己的win10系统出现了Win10专业版怎么一次性关闭所有磁贴通知的问题,新手用户往往在遇到Win10专业版怎么一次性关闭所有磁贴通知情况的时候就束手无策了,不知道如何是好,如果你不想找其他人来帮忙,可以尝试以下小编的办法:1、使用组合键输入gpedit.msc,点击回车进入组策略编辑器。2、到组策略编辑器左侧找到”用户配置—管理模板—开始菜单和任务栏—通知&rdquo这样这个问题就可以很简单的搞定了。不明白的话也没关系,下面还有更详细的Win10专业版怎么一次性关闭所有磁贴通知的详细处理方法。
推荐系统下载:笔记本Win10纯净版
Win10专业版中一次关闭所有平铺通知的方法:
1.用组合键输入gpedit.msc,点击enter进入组策略编辑器。
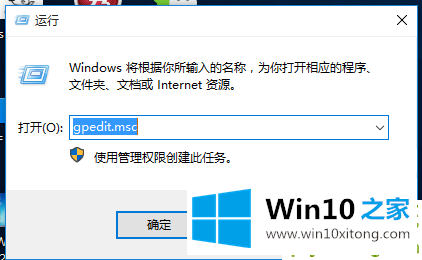
2.在组策略编辑器的左侧找到“用户配置-管理模板-开始菜单和任务栏-通知”。
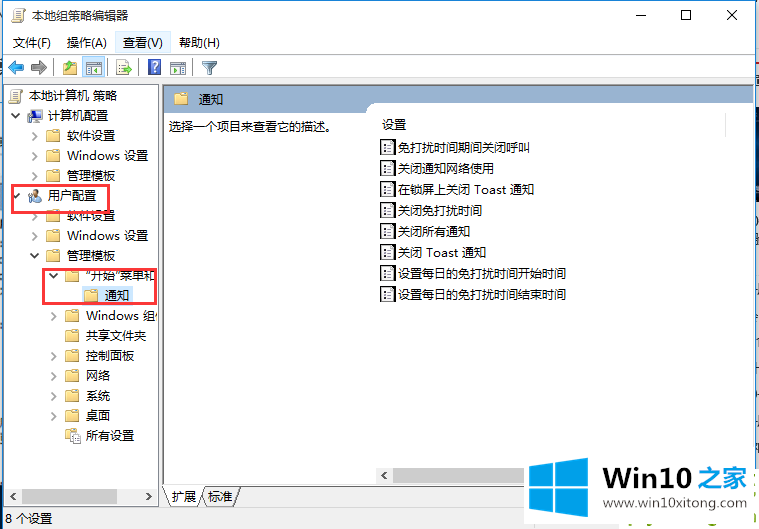
3.然后双击右边打开“关闭所有通知”,选择左上角的“开始”,点击“确定”。
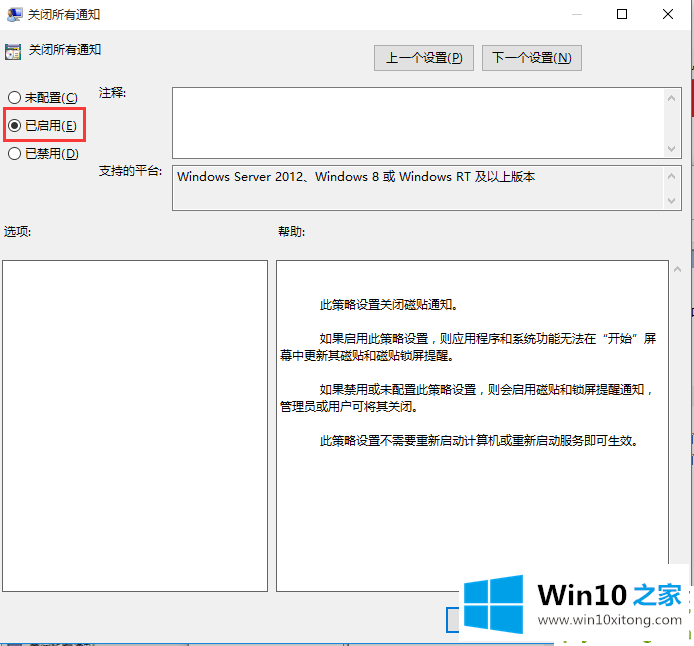
4.使组合键进入注册表,然后点击回车进入注册表编辑器。
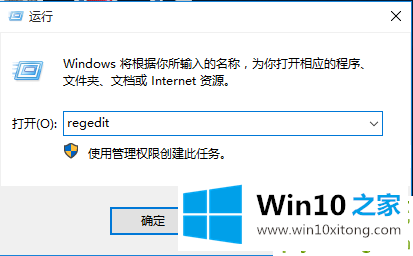
5.导航到注册表编辑器的左侧。HKEY _当前_用户\软件\策略\微软\窗口\当前版本\推送通知.
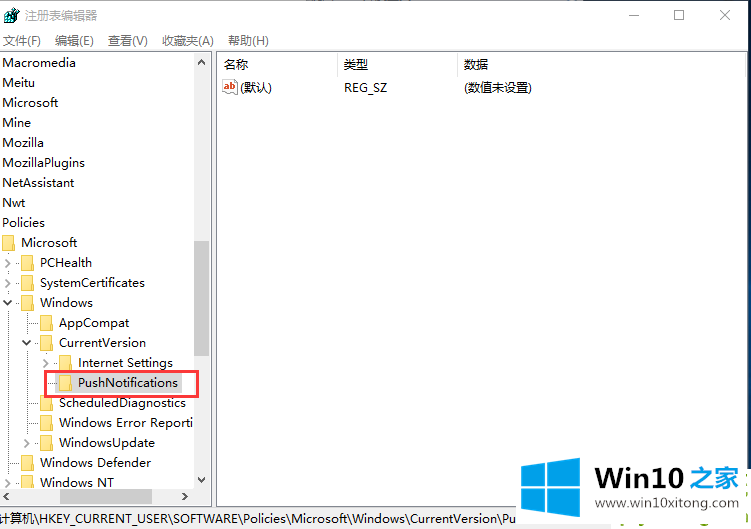
(如果您的系统中没有推送通知项目,您需要右键单击当前版本来创建新项目。).
6.选择推送通知,在右侧创建一个新的双字(32位)值,并将其命名为通知应用通知。双击打开,将数字数据改为“1”。
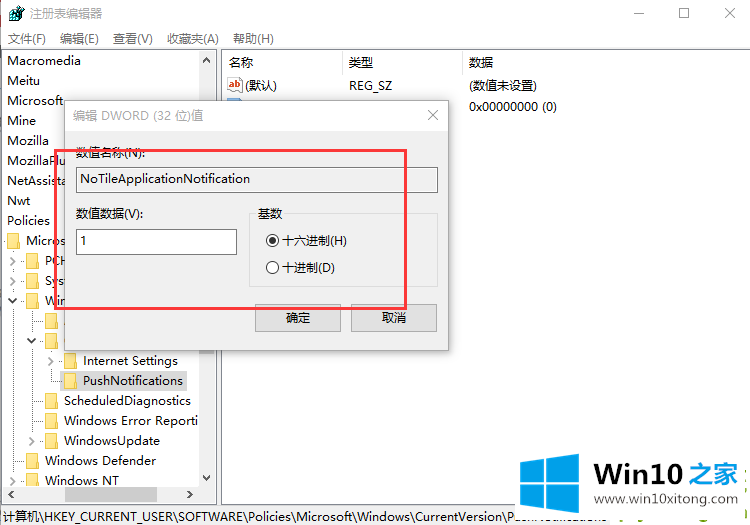
最后,注销电脑,重新开机,即选择当前用户。(要恢复通知显示,请将NoTileApplicationNotification数值数据更改为“0”,或直接删除键,然后重新启动文件资源管理器。)
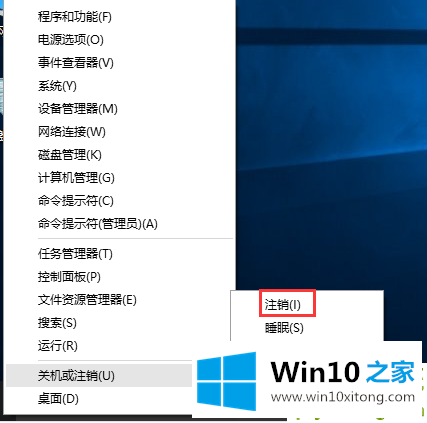
好了,以上是一次性关闭所有瓷砖通知,不懂的可以按照以上操作。
上述内容就是Win10专业版怎么一次性关闭所有磁贴通知的详细处理方法,这样就可以解决好了,有遇到这样问题的网友可以按照上文介绍的方法尝试处理,希望对大家有所帮助。