
时间:2021-07-09 03:52:15 来源:www.win10xitong.com 作者:win10
win10系统操作中心无法打开解决方法的情况不知道网友们是不是今天也发现了,今天这个问题导致小编琢磨了很久,一般来说新用户在遇到了win10系统操作中心无法打开解决方法的情况就不知道该怎么处理了,那能不能解决呢?肯定时可以解决win10系统操作中心无法打开解决方法的问题,我们完全可以按照这个过程:1、打开任务管理器,依次选取"文件"、"运行新任务"(注:需使用管理员身份创建这个任务);:2、在新建任务弹窗内输入"Powershell" ,并按下"确定"按钮就可以解决了,win10系统操作中心无法打开解决方法到底该怎么办,我们下面一起来彻底的学习一边它的完全操作法子。
操作过程:
1.打开任务管理器,依次选择“文件”和“运行新任务”(注意:此任务需要以管理员身份创建);如图: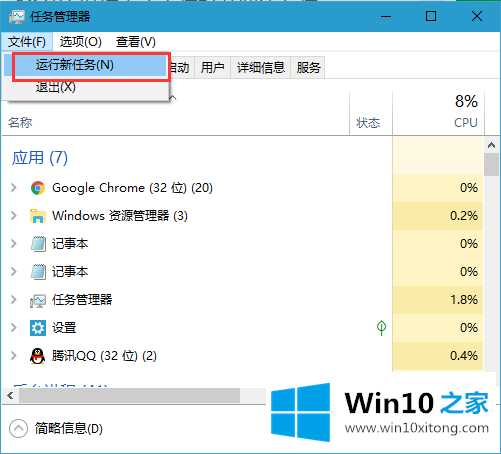
2.在新任务弹出窗口中输入“Powershell”,并按“确定”按钮;如图: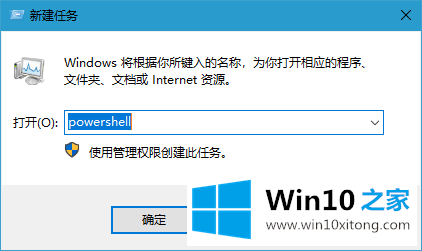
3.然后,在Powershell中,输入以下两个命令:$ manifest=(get-appx package Microsoft。Windows商店)。installlocation' \ appxmanifest。XML ';add-appexppackage-DisableDevelopmentMode-Register $ manifest;如图: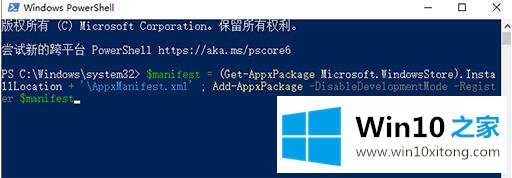
Get-appx包-所有用户| where-object {$ _。installlocation-like ' * systemapps * ' }(注意:第二个命令需要点击回车);如图:
完成后,关闭Powershell并重新启动计算机。
以上的内容已经非常详细的说了win10系统操作中心无法打开解决方法的完全操作法子,很简单的几个设置就可以解决win10系统操作中心无法打开解决方法的问题,你学会了吗?如果还没有解决这个问题,欢迎留言给本站。