
时间:2021-07-09 12:38:16 来源:www.win10xitong.com 作者:win10
要是你在用系统的时候遇到了Win10照片查看器内存不足的情况你会怎么办呢?这个问题非常棘手,要是没有丰富的经验遇到Win10照片查看器内存不足就不知道该怎么办了,那我们应当怎么处理呢?小编今天测试了后梳理出了解决的方法步骤:1、Win10桌面空白处,右键点击此电脑图标,在打开的菜单项中,选择属性;2、在打开的Win10系统属性窗口中,点击左侧高级系统设置就可以很轻松的处理了。刚才只是简单的概述了一下,下面才是Win10照片查看器内存不足详细的具体步骤。
Win10照片查看器内存不足的解决方案
1.在Win10桌面的空白处,右键点击该电脑图标,在打开的菜单项中,选择属性;
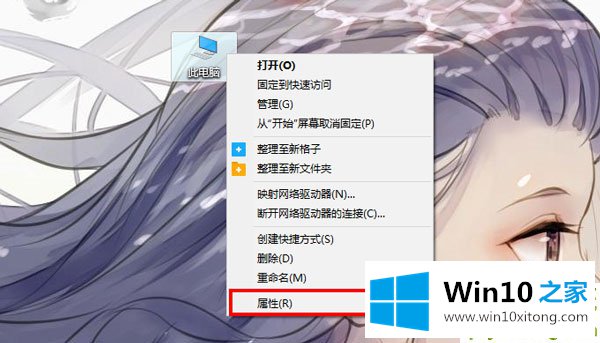
2.在打开的Win10系统属性窗口中,点击左边的高级系统设置;
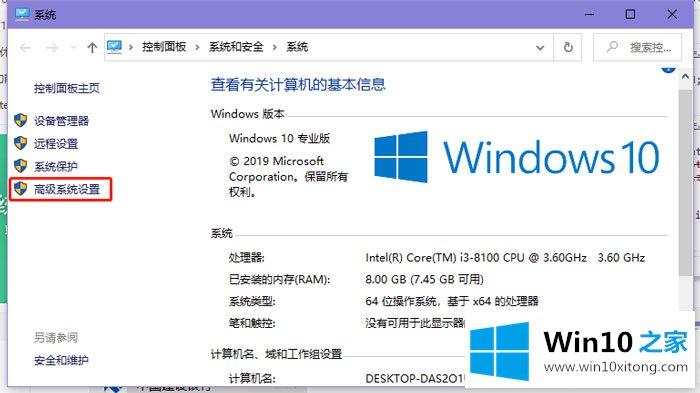
3.在系统属性窗口中,单击高级选项卡;
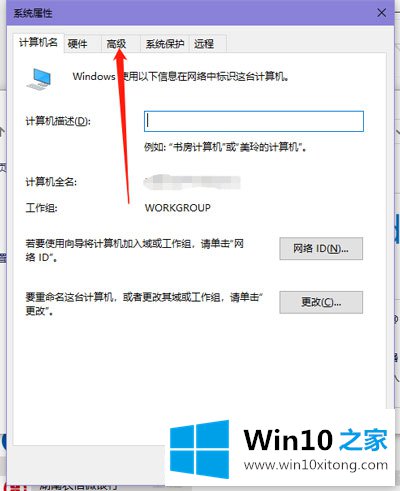
4.在高级选项卡下,单击底部环境变量;
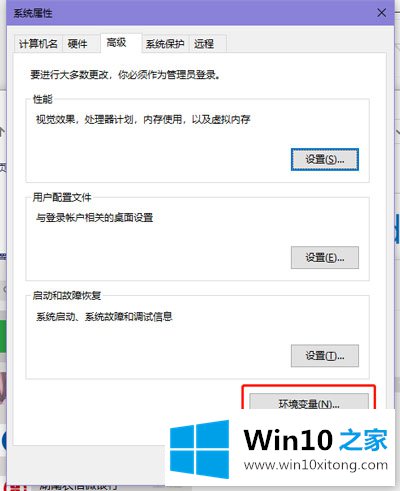
5.在环境变量窗口中,单击系统变量中的TEMP项,然后单击编辑;
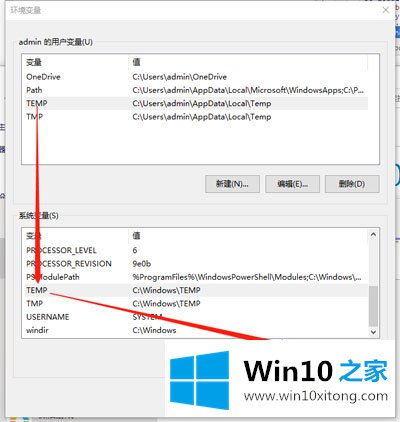
6.编辑系统变量窗口并输入系统文件夹路径。
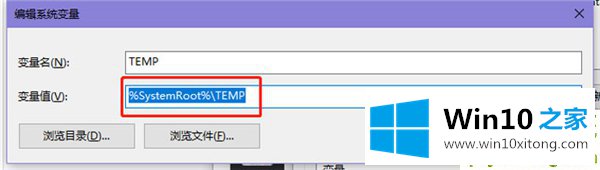
这篇教程到这里就已经是尾声了,本次教程主要给大家说了Win10照片查看器内存不足的具体步骤,如果你还有疑问,欢迎给本站留言。