
时间:2021-07-09 17:36:52 来源:www.win10xitong.com 作者:win10
你有没有在使用win10系统的时候遇到win10系统怎么开启远程桌面的情况呢,今天有一位朋友就因为这个问题来向小编咨询。对于不了解系统的网友就不知道win10系统怎么开启远程桌面的问题该如何处理,要是没有人可以来帮你处理win10系统怎么开启远程桌面问题,这样的步骤就可以解决:1、在在2、点击所有应用里的"Windows 附件"就比较简单的处理它了。接下去就就是非常详细的讲解win10系统怎么开启远程桌面的完全操作法子。
推荐系统下载:win10专业版
win10系统如何打开远程桌面
1.在Win10系统中,单击开始菜单图标,然后单击“所有应用程序”。
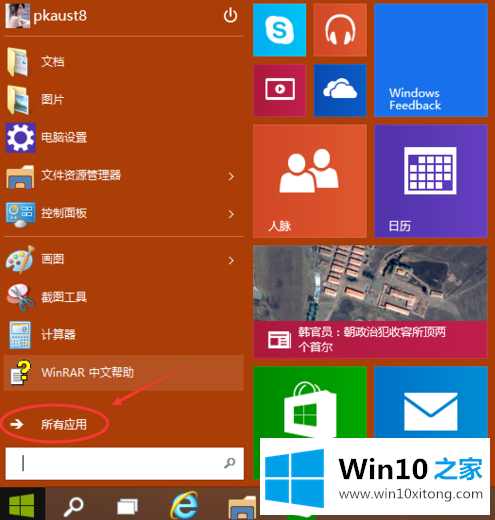
2.在所有应用程序中单击“窗口附件”。
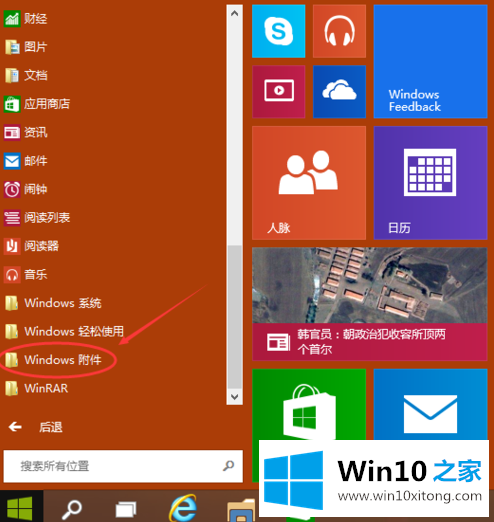
3.您可以在窗口附件下看到“远程桌面连接”,然后单击远程桌面将其打开。
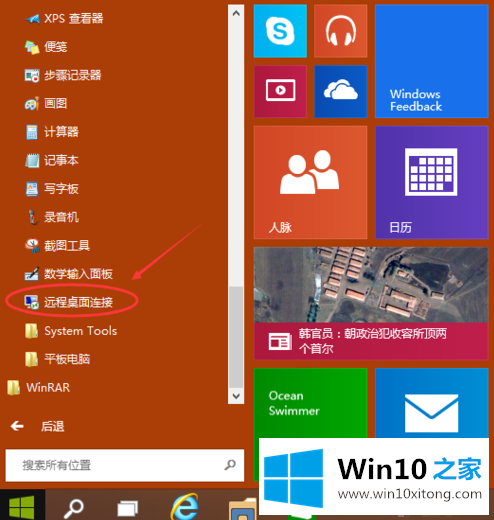
4.单击打开远程桌面。
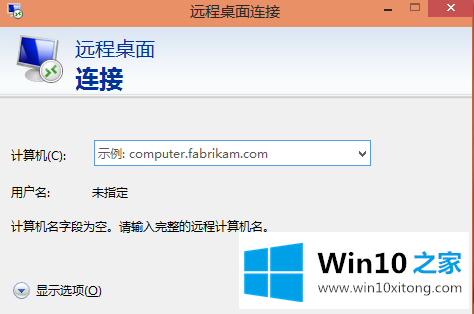
5.单击“显示选项”按钮。
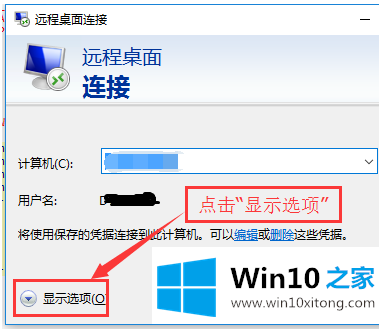
6.输入远程计算机的IP地址和远程计算机的登录用户名。然后点击“连接”按钮。
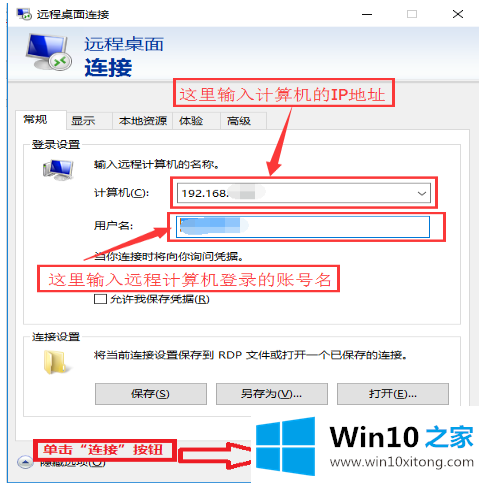
7.在弹出的对话框中,输入密码并单击“确定”。
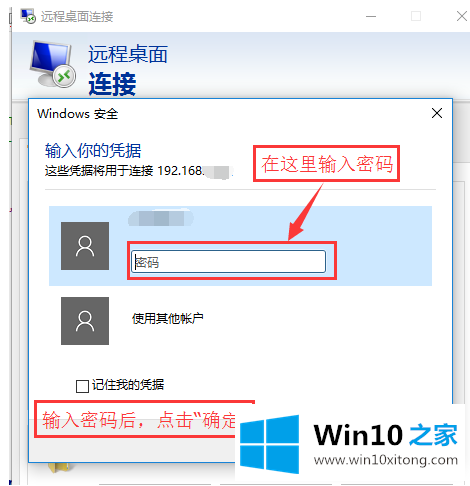
8.成功连接到远程计算机。
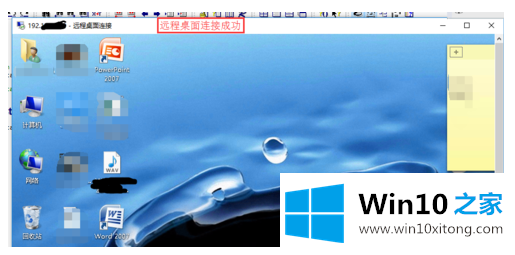
这些是设置win10系统远程桌面连接的步骤。
win10系统怎么开启远程桌面的完全操作法子就在上面已经全部告诉大家了,我们很高兴能够在这里把你的问题能够协助解决。