
时间:2021-07-09 23:39:35 来源:www.win10xitong.com 作者:win10
我们现在的电脑基本都是安装的win10系统,有时候总会遇到一些奇怪的问题,今天小编就遇到了win10家庭版远程桌面连接不上解决方法的问题,要是对于一些才接触win10系统的网友解决这个win10家庭版远程桌面连接不上解决方法的情况就很困难,我们可以尝试着自己来处理win10家庭版远程桌面连接不上解决方法的问题,小编先给大家说一下简单的措施:1、打开"控制面板"2、点击"系统"就很轻易的把这个问题解决了。接下来就是今天的主要内容,详细说一下win10家庭版远程桌面连接不上解决方法的操作手法。
Win10家庭版远程桌面无法连接:
1.打开“控制面板”
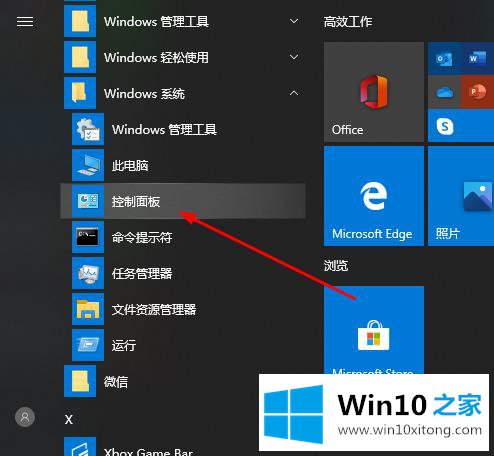
2.单击“系统”
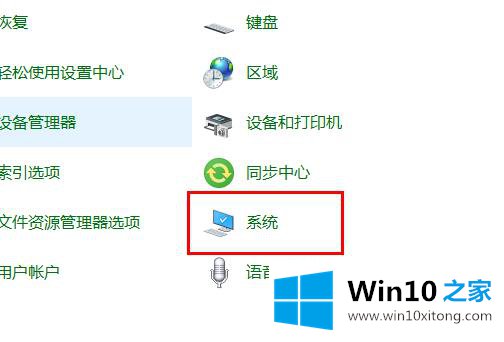
3.选择“远程设置”
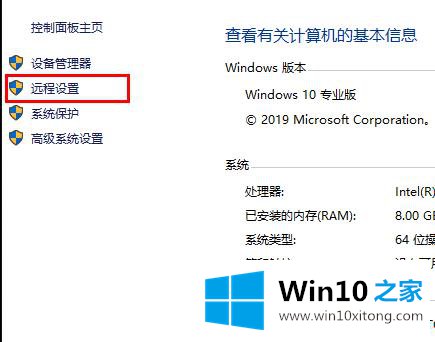
4.单击“远程”选中“允许远程连接到这台计算机”,然后单击“确定”
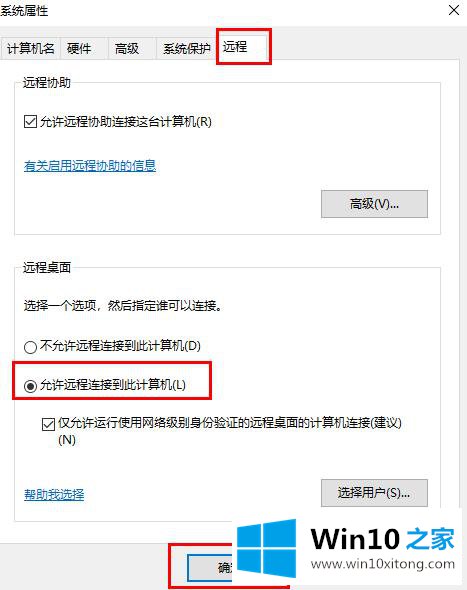
5.按“赢”打开“运行”并输入cmd
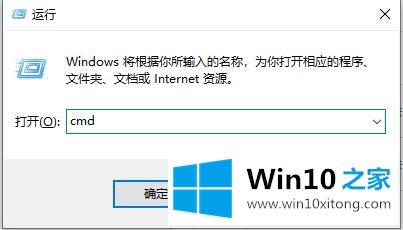
6.输入“ipconfig”命令,查找您的计算机的IP地址
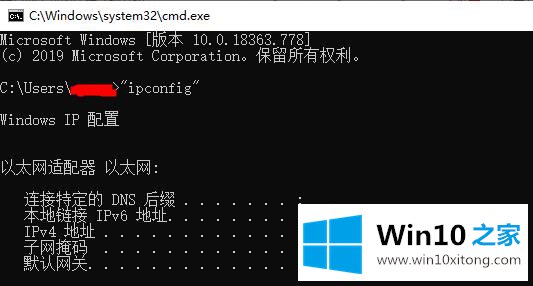
7.在另一台电脑上按“Win R”并输入“mstsc”打开远程连接界面
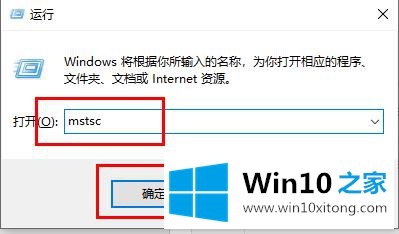
8.输入帐号和密码以成功登录
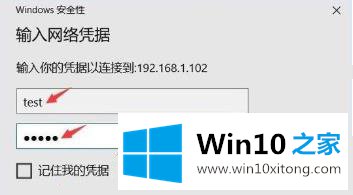
最后,如果你遇到了win10家庭版远程桌面连接不上解决方法的问题,就可以试试上面的方法解决欢迎大家给小编进行留言。