
时间:2021-07-10 07:08:42 来源:www.win10xitong.com 作者:win10
win10系统从发布到现在已经更新了数不清的版本了,每次更新都会解决一些问题,但还是难免会有Win10电脑显示器颜色不对怎么调整的问题。不要慌,遇到了Win10电脑显示器颜色不对怎么调整的问题我们要想办法来解决它,我们自己来学着处理Win10电脑显示器颜色不对怎么调整的问题,也不是不可以,我们只需要按照:1、在Windows10系统桌面,依次点击“开始/Windows系统/控制面板”菜单项;2、在打开的控制面板窗口中,点击右上角的“查看方式”下拉菜单,在弹出菜单中选择“大图标”菜单项就行了,这样,这个问题就可以很简单的处理了。我们下面一起来看看更详细的Win10电脑显示器颜色不对怎么调整的具体处理对策。
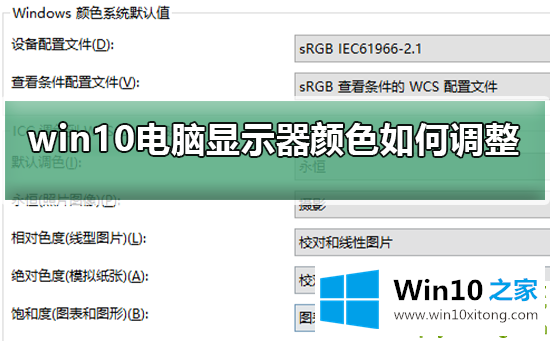
win10电脑显示器颜色恢复的三种方法
方法1:
1.在Windows10系统桌面上,依次点击“开始/Windows系统/控制面板”菜单项;
2.在打开的控制面板窗口中,点击右上角的“查看方式”下拉菜单,在弹出菜单中选择“大图标”菜单项;
3.在控制面板中所有项目的打开窗口中点击“色彩管理”图标;
4.这时会打开颜色窗口,点击上面的“高级”标签;
5.在打开的高级设置窗口中,单击“校准显示”按钮。
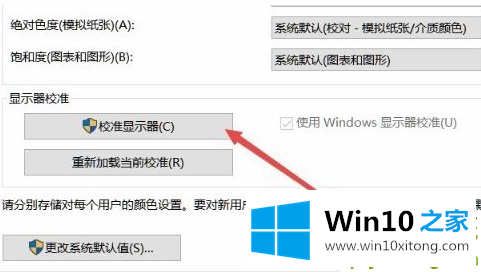
6.此时,将弹出校准监视器的向导窗口。单击“下一步”按钮,并完全按照提示操作。
方法2:
1.首先我们点击电脑左下角的微软按钮弹出界面,我们点击设置;弹出界面,我们点击系统;
2.在弹出的界面中,我们点击高级显示设置;在弹出的界面中,我们点击显示器1的显示适配器属性;
3.在弹出的界面中,我们点击色彩管理,然后点击色彩管理;
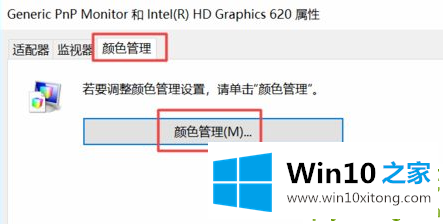
4.在弹出的界面中,我们点击高级,然后点击校准显示;
5.在弹出的界面中,我们依次点击下一步;
6.当图表中的界面出现时,我们单击完成。
方法3:
1.点击桌面,选择“显示设置”,点击“系统”进入;
2.点击右侧下拉,找到蓝色字体的“高级显示设置”,点击进入;
3.下拉,找到蓝色的“颜色修正”,点击进入;
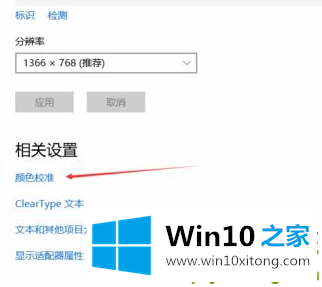
4.弹出一个界面,根据界面说明一直点击“下一步”;
5.跳转到另一个界面,点击“下一步”;
6.这就完成了校正。只需点击右下角的完成即可。
如果你遇到了Win10电脑显示器颜色不对怎么调整的问题不知道怎么办,那么可以好好阅读一下上面所说的方法,肯定是可以解决的。这篇文章应该会帮助大家解决这个问题,同时希望大家多多支持本站。