
时间:2021-07-10 11:35:44 来源:www.win10xitong.com 作者:win10
今天小编的电脑就发生了Win10默认安装到C盘如何更改到其他磁盘中的问题,一般来说新用户在遇到了Win10默认安装到C盘如何更改到其他磁盘中的情况就不知道该怎么处理了,平时如果有人帮忙解决还好,要是这次没人帮忙怎么办呢?我们可以自己来动手解决Win10默认安装到C盘如何更改到其他磁盘中的问题。解决这个问题的步骤如下:1、首先咱们点击电脑"开始"键,找到设置图标,点击它2、在弹出的窗口点击"系统"就这个问题很轻松的搞定了。接下去我们就配合图片手把手的教各位Win10默认安装到C盘如何更改到其他磁盘中的详细处理方法。
推荐系统下载:深度系统Win10专业版
Win10默认安装到c盘如何换成其他盘
1.首先,让我们单击计算机的“开始”按钮,找到设置图标,然后单击它
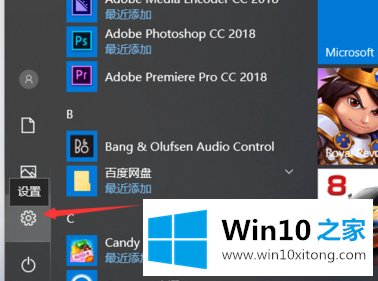
2.在弹出窗口中单击“系统”
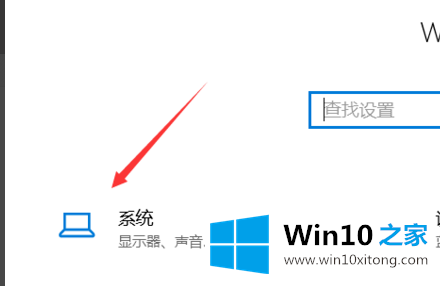
3.然后点击“保存”
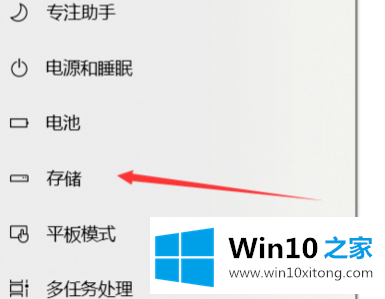
4.查找更详细的设置,并单击下面的“保存更多新内容的位置”
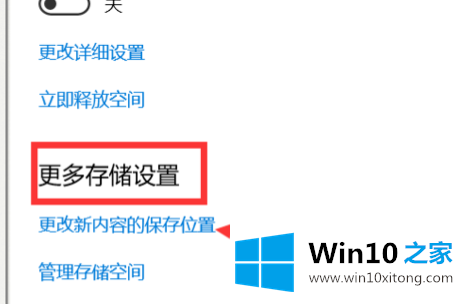
5.这里,软件,文档,游戏,图片等。可以设置为相应的驱动器号
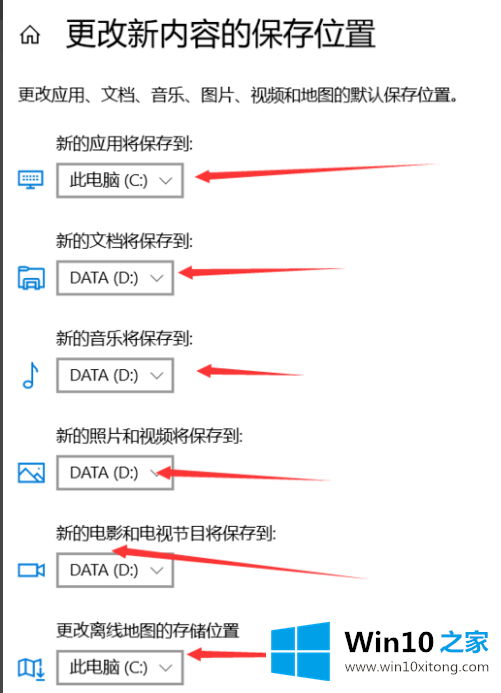
6.选择后,单击“应用”
有关Win10默认安装到C盘如何更改到其他磁盘中怎么解决的方法就是以上全部的内容了,要是顺利的帮助你把这个Win10默认安装到C盘如何更改到其他磁盘中的问题处理好了,希望你继续支持本站,如果有什么意见,可以给小编留言,谢谢大家。