
时间:2021-07-10 12:09:45 来源:www.win10xitong.com 作者:win10
可能由于病毒或者木马程序,有一位用户今天来告诉小编说Win10电脑连不上网的情况和,因为很多网友以前都没有遇到过Win10电脑连不上网的情况,所以都不知道解决它的办法。万一现在身边没有人帮忙,那我们自己试着来解决吧,小编这里提供一个解决思路:1、在小娜的搜索框中输入【命令提示】符,然后右击【命令提示符】】选择【以管理员身份运行】。2、然后输入【 Netsh winsock reset】命令,按Enter确定就彻底解决了。以下内容图文并茂的教你Win10电脑连不上网的详细处理对策。
小编推荐下载:win10纯净版
方法1:重置网络设置。
1.在小娜搜索框中输入[命令提示符],然后右键单击[命令提示符]并选择[以管理员身份运行]。
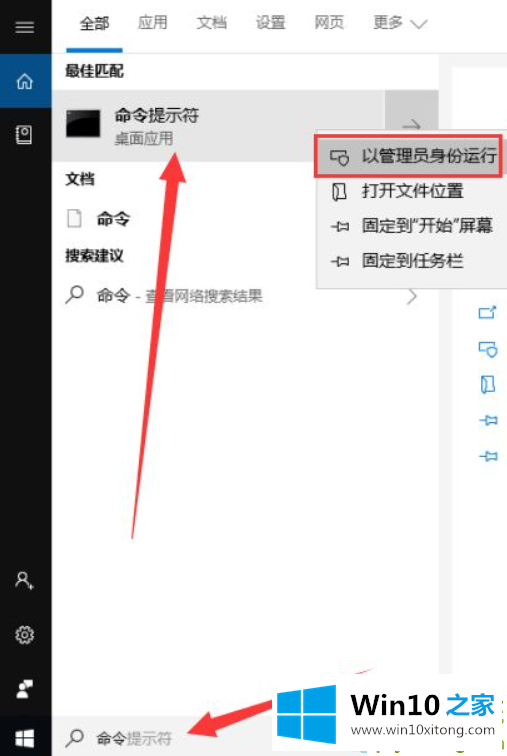
2.然后输入命令[Netsh winsock reset]并按回车键确认。
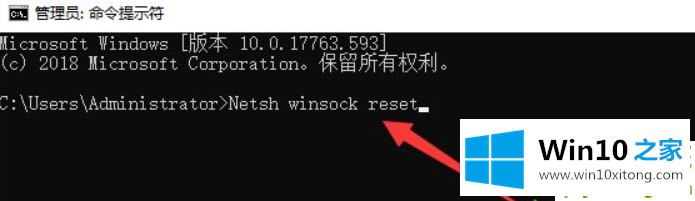
3.完成后,继续输入[netsh advfirewall reset],然后按回车键,然后重新启动计算机,查看网络是否正常。
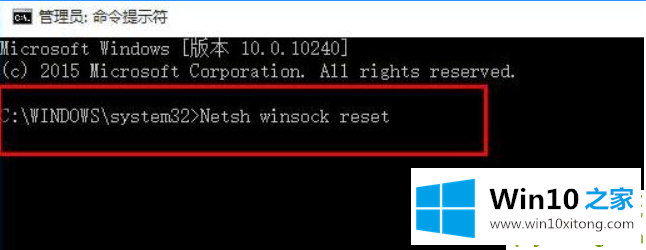
方法2:注册表设置。
1.同时按win R快捷键,在运行窗口输入[regedit]命令,回车打开注册表编辑器,然后按照路径依次展开当前用户软件微系统证书
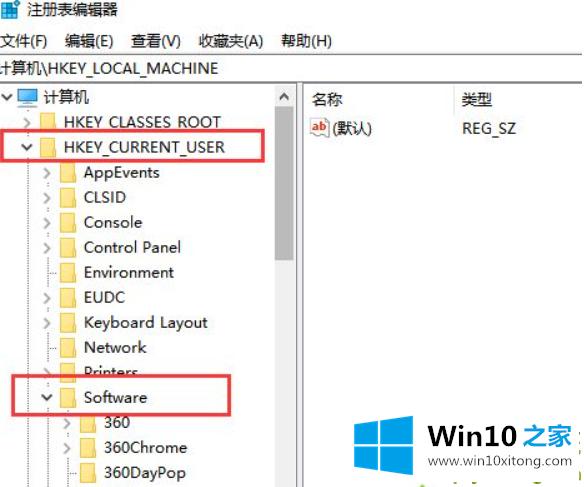
2.找到[根]文件夹,右键单击并选择删除。
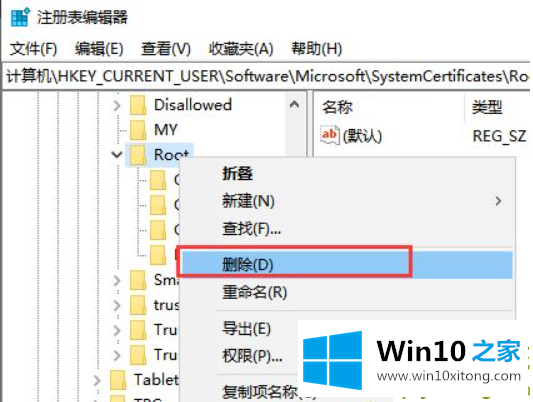
3.如果[Root]下还有其他残留键,请一并删除。
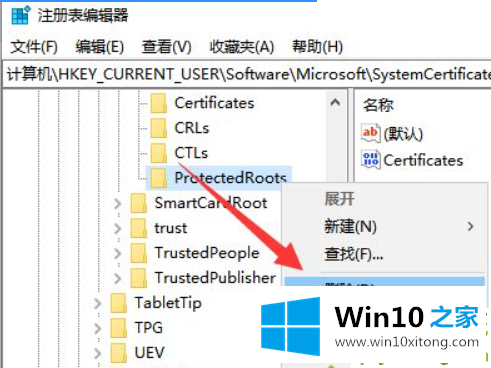
方法三:如果不能打开所有网页,可以尝试安装协议解决问题。
1.单击右下角的网络图标,然后选择[网络和互联网设置]。
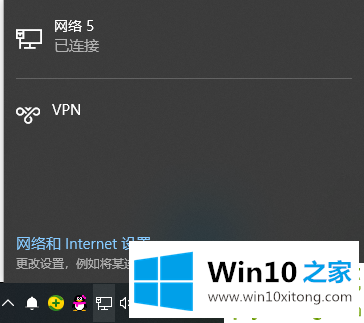
2.单击以太网,然后单击右侧的[更改适配器选项]。
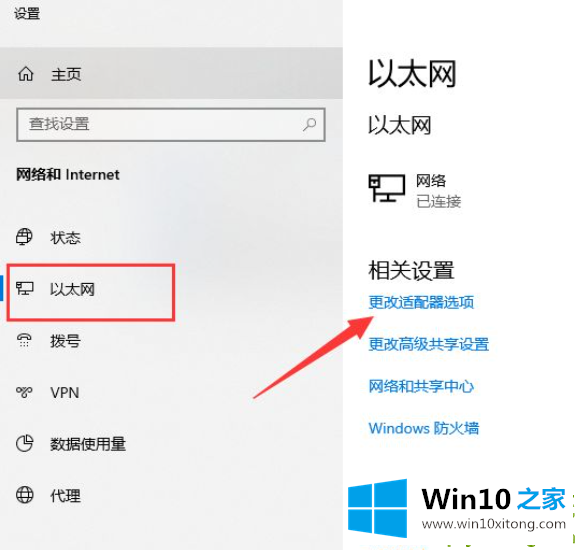
3.右键单击当前使用的网络,然后选择[属性]。
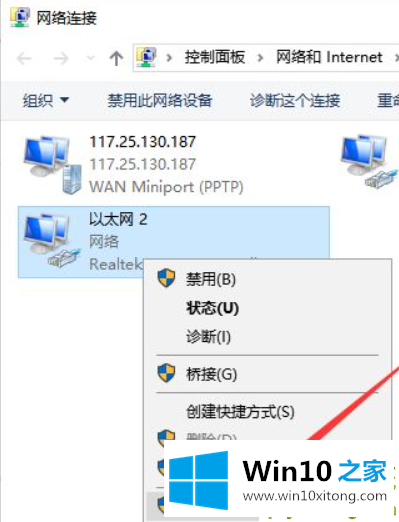
4.单击选择[微软网络适配器多路复用协议],然后单击[安装]。
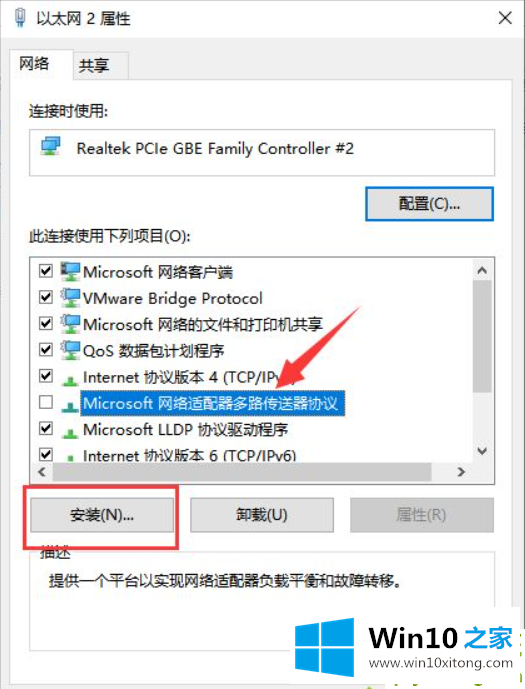
5.在出现的窗口中选择[协议],然后单击[添加],然后重新启动计算机以访问互联网。
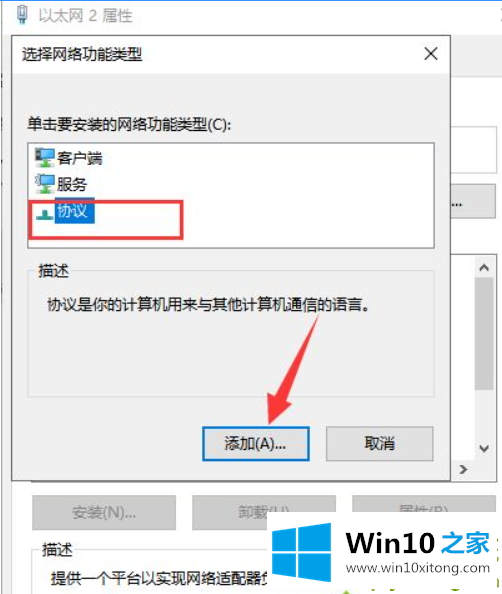
方法四:检查网卡驱动问题。
如果因为网卡驱动问题无法上网,可以通过第三方驱动软件直接检测修复,比如网卡版本驱动向导或者360驱动主。使用u盘从另一台电脑下载网卡驱动向导,然后复制到电脑上安装,打开软件一键检测修复网卡驱动。
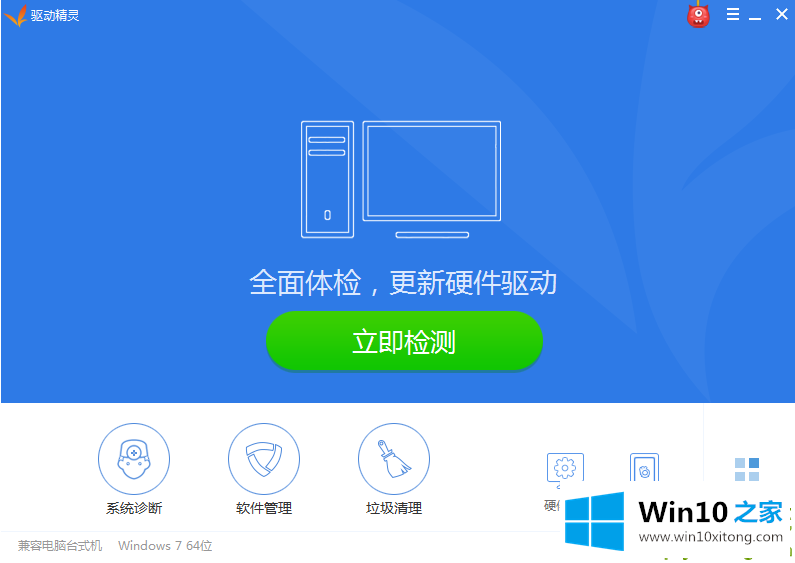
关于Win10电脑连不上网的详细处理对策就和大家介绍到这里了额,如果你还有其他的问题需要小编帮助,可以告诉小编。你对本站的支持,我们非常感谢。