
时间:2021-07-10 14:10:33 来源:www.win10xitong.com 作者:win10
常常会有一些用户在使用电脑系统的时候遇到了win10误删微软商店解决方法问题,要是您平时不是很喜欢折腾系统的话,面对win10误删微软商店解决方法这样的问题肯定就不知道该怎么解决了。如果你马上就要想解决这个问题,我们就学着尝试自己动手吧,小编想到一个解决的方法:1、右击左下角开始键,选择“windows powershell(管理员)”。2、在windows powershell中输入Get-AppxPackage -allusers | Select Name, PackageFullName,按下回车就很轻松愉快的把这个问题搞定了。上面说得比较简单,下面我们就结合图片,一起来看看win10误删微软商店解决方法的详尽处理技巧。
win10误删微软商店怎么办:
1、右击左下角开始键,选择" windows powershell(管理员)"。
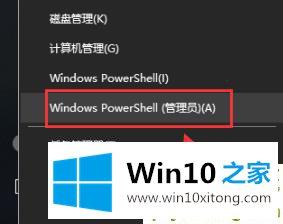
2、在windows powershell中输入获取-应用包-所有用户|选择名称,包全名,按下回车。
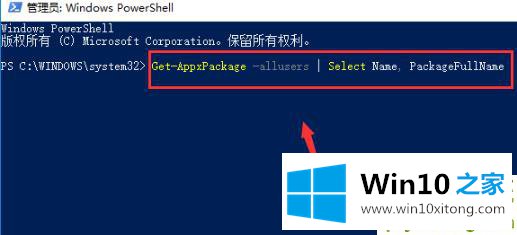
3、此时可以看到全部窗应用的安装包,找到微软视窗商店选项,
复制后面的安装包名称微软windows store _ 11811。1001 .27 .0 _ x64 _ 8 wekyb3 D8 bbwe。
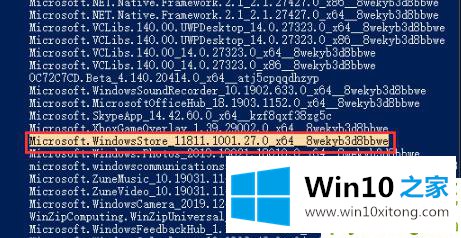
4、powershellchau窗口输入
add-appx package-register ' c : \ Program Files \ window saps \ Microsoft .windows store _ 11811。1001 .27 .0 _ x64 _ 8 wekyb 3 D8 bbwe \ appxmanifest。XML 'disabledevelopment mode
直接复制也可以完成后按下回车。
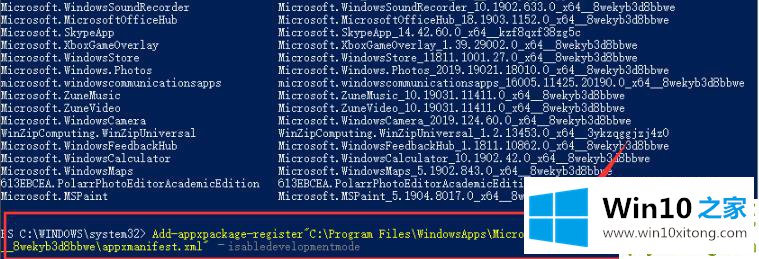
5、最后系统会自动重装程序商店,安装完成后打开即可使用。
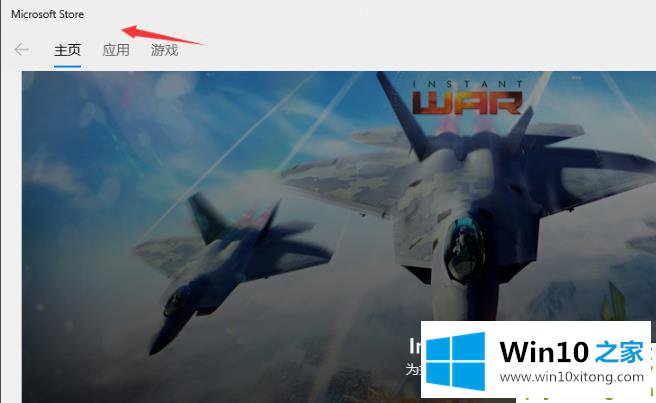
好了,小编已经把win10误删微软商店解决方法的详尽处理技巧全部告诉大家了,小编很高兴能在这里把系统相关知识给大家分享。