
时间:2021-07-11 08:42:57 来源:www.win10xitong.com 作者:win10
win10不断的更新过程中,已经解决了很多问题,但是仍然会有很多奇怪的问题,像今天就有网友遇到了win10系统定时关机的情况,即使是平时能够自己动手能解决很多其他问题的网友要是面对win10系统定时关机也可能不知道怎么解决。那么win10系统定时关机问该怎么办呢?按照这个步骤去处理就行了:1、首先打开我的电脑,复制"控制面板所有控制面板项管理工具",到地址栏里面,回车;2、在管理工具,里面的到任务计划程序,并双击打开就完美的搞定了。然后我们就好好的学习以下win10系统定时关机的详尽处理办法。
小编推荐系统下载:萝卜家园Win10纯净版
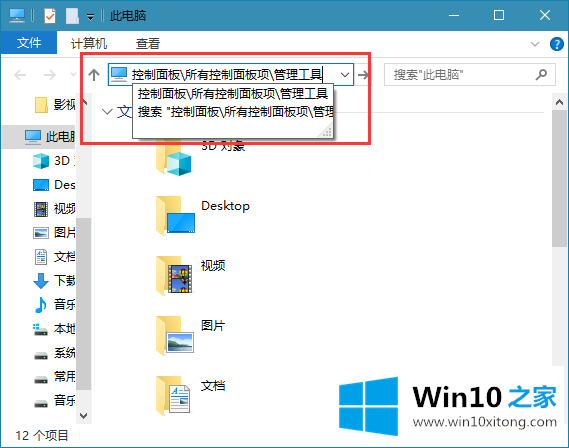
2.在管理工具中,进入任务调度器,双击打开;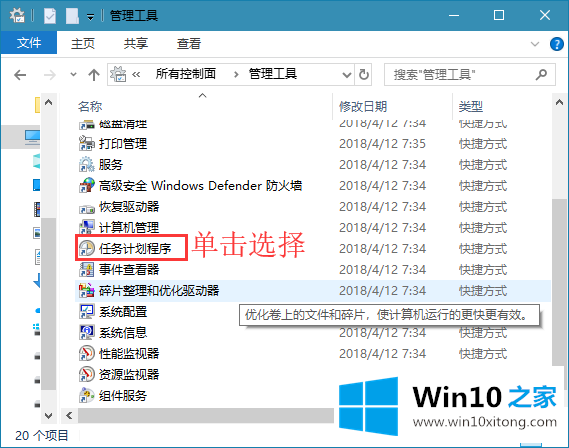
2.然后单击操作,然后单击创建基本任务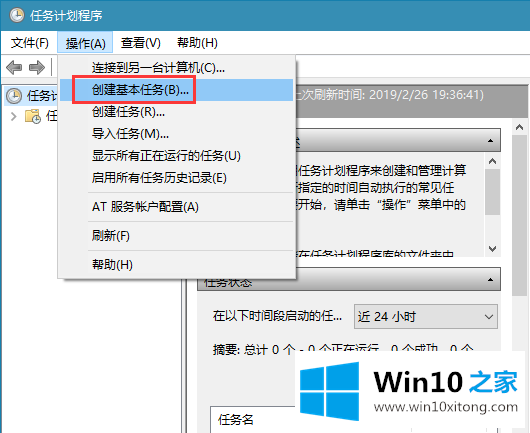
3.在创建基本任务时输入名称和相关描述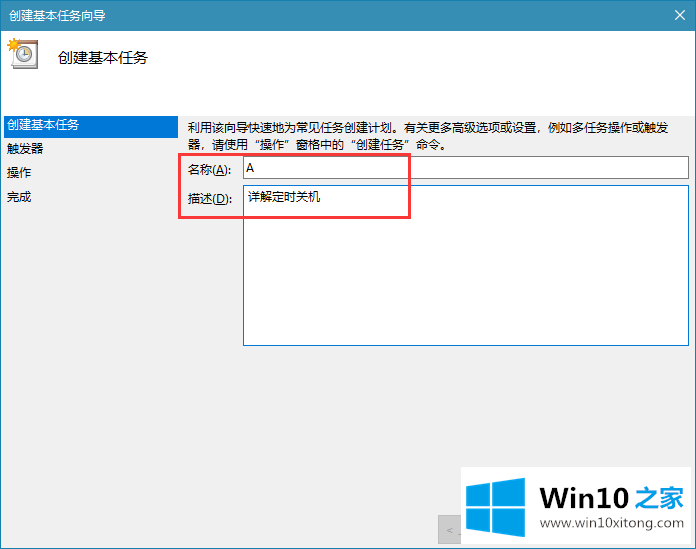
4.触发器选择为每日,然后单击下一步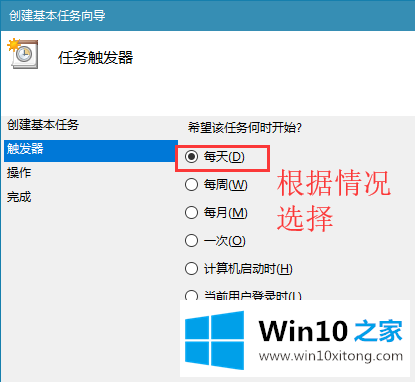
5.设定你想关机的时间点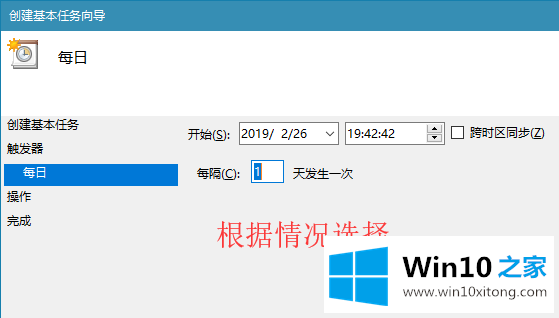
6.选择启动程序,然后单击下一步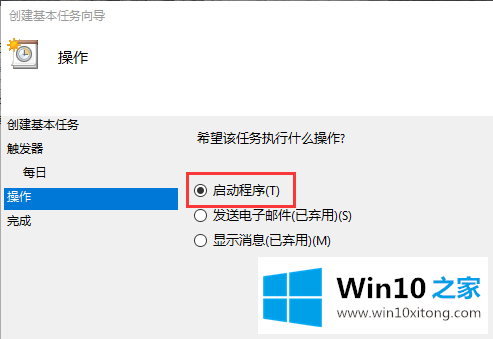
7.选择浏览,在文件夹中找到shutdown.exe并打开它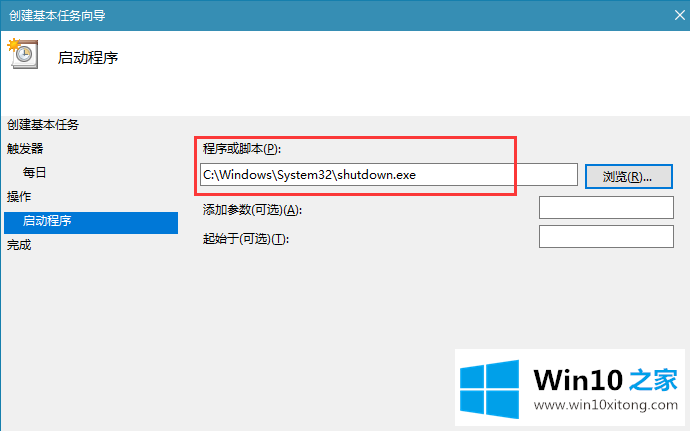
8.单击完成,设置成功,计算机将根据您设置的时间关闭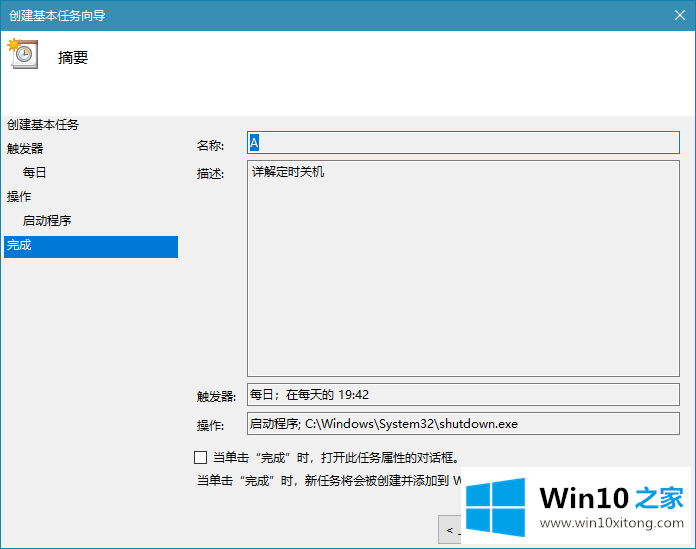
以上是如何定期关闭win10系统,希望对大家有帮助。
win10系统定时关机的详尽处理办法就是上面所说的全部内容,还没有解决的网友们可以给小编留言,小编会帮助你们处理这个问题的。