
时间:2021-07-11 12:27:00 来源:www.win10xitong.com 作者:win10
Win10系统键盘突然打不出中文字的情况我认为很多网友都遇到过,甚至有些时候会经常碰到,要是你的电脑知识不够丰富,那面对Win10系统键盘突然打不出中文字的问题就不知道怎么办了。先冷静,我们马上就开始动手来解决Win10系统键盘突然打不出中文字的问题,我们只需要按照:1、同时按键盘WIN+R组合键,调出运行对话框。2、在运行中输入ctfmon,点击确定按钮就能够轻松的解决了,接下去我们就配合上图片,来给大家说一下Win10系统键盘突然打不出中文字的教程。
具体步骤:
1.同时按下键盘WIN R组合键,调出运行对话框。
2.操作时输入ctfmon,点击确定。
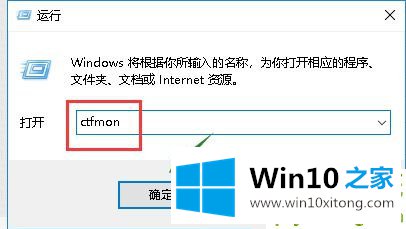
2.再次点击右下角的语言栏,切换输入法,即可输入中文。
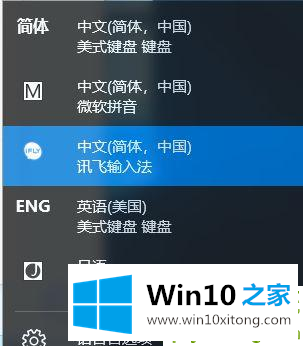
3.如果以上都解决不了,那我们继续,右击开始按钮——计算机管理。
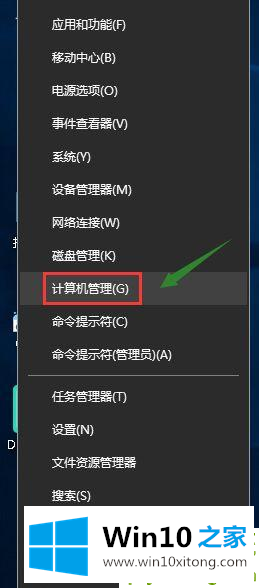
4.进入计算机管理。进入系统工具-任务调度器-任务调度器库-微软-Windows。
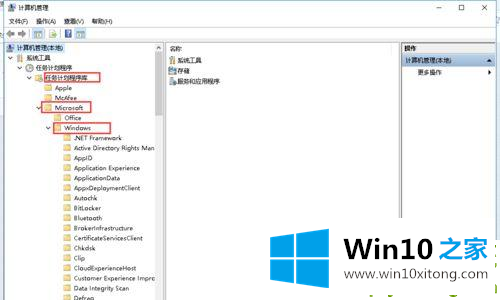
5.在windows文件夹中找到TextServicesFramework,如下图所示。
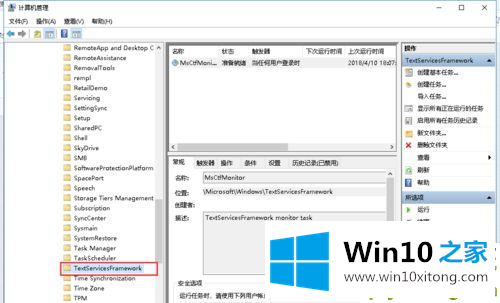
6.右键单击文本服务窗口右侧的MsCtrMonitor,然后选择开始。
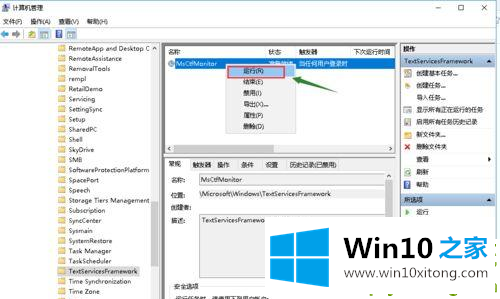
今天的这篇教程就是详细的讲了Win10系统键盘突然打不出中文字的教程,通过上面讲的方法就可以解决Win10系统键盘突然打不出中文字的问题了,希望对您有所帮助。