
时间:2021-07-11 12:50:57 来源:www.win10xitong.com 作者:win10
要是你在用系统的时候遇到了Win10系统提示“安全设置发生了变化的情况你会怎么办呢?想必我们大家以后也可能会遇到Win10系统提示“安全设置发生了变化的情况,要是你同样也被Win10系统提示“安全设置发生了变化的问题所困扰,直接用下面这个步骤:1、进入 Windows 设置,点击:帐户。2、在 帐户 设置窗口中,我们点击窗口左侧的:登录选项就这个问题很轻易的处理了。上面说得比较简单,下面我们就结合图片,一起来看看Win10系统提示“安全设置发生了变化的详尽解决举措。
具体步骤:
1.进入Windows设置,点击:账号。
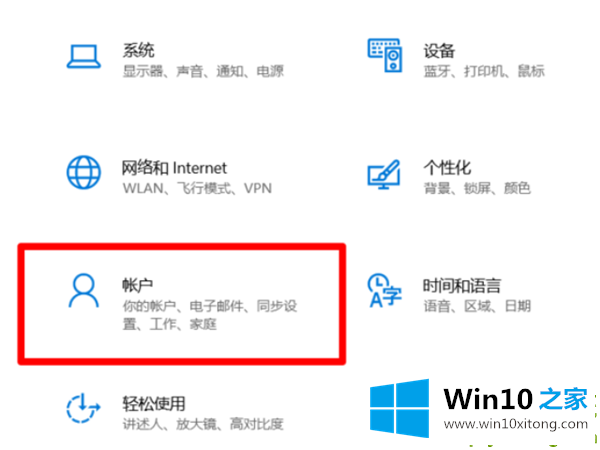
2.在帐户设置窗口中,我们单击窗口左侧的登录选项。
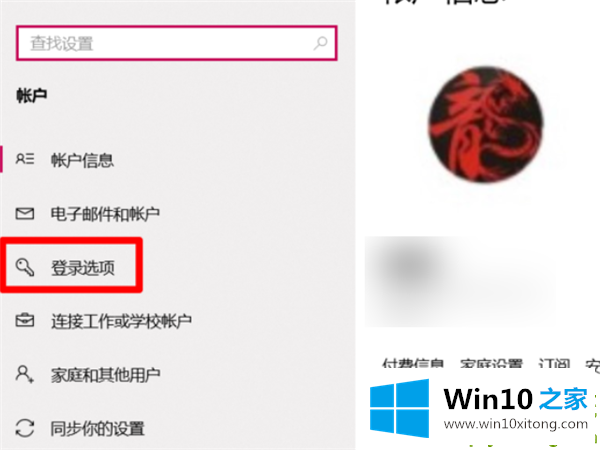
3.在登录选项窗口中,我们单击删除删除以前设置的个人识别码密码。
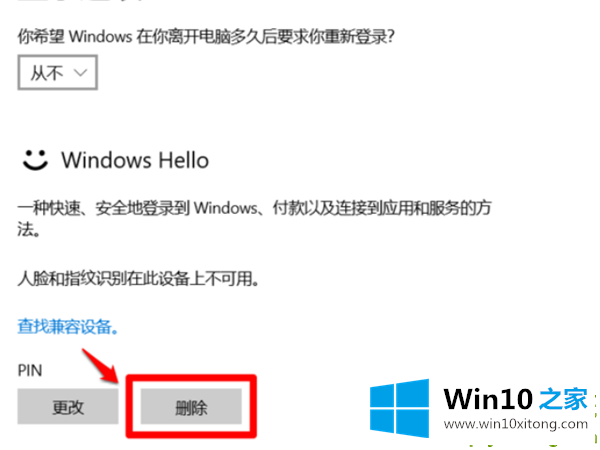
4.会弹出:确定要删除PIN?点击:删除。
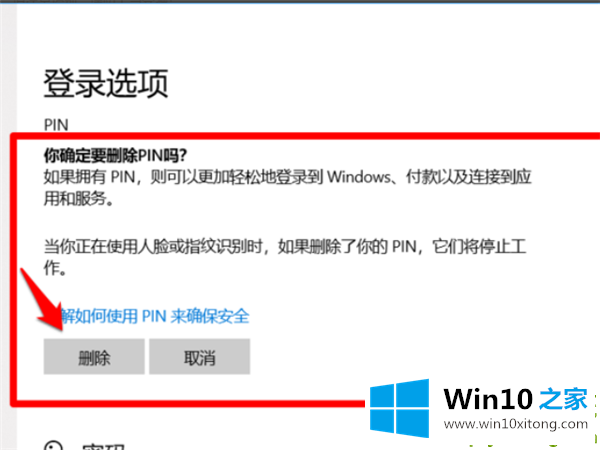
5.我们点击删除后,会弹出Windows安全中心的对话框;首先,请验证您的帐户密码。输入正在使用的微软帐户的密码,然后单击:确定。
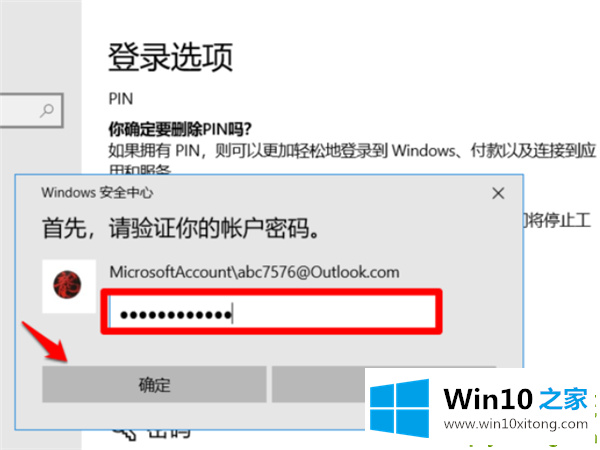
6.在我们删除了原来的个人识别码密码后,在登录选项-个人识别码下有一个[添加],我们点击:添加。
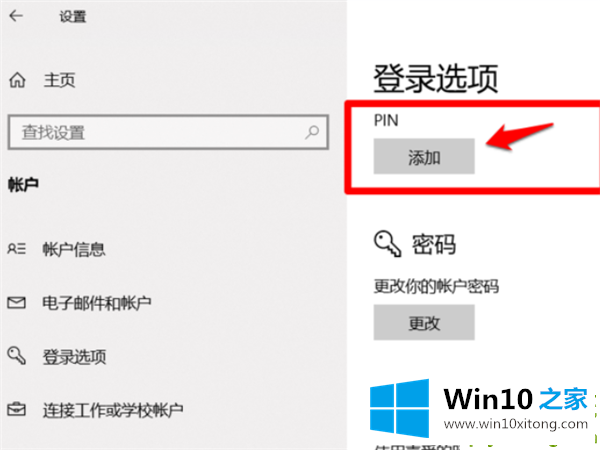
7.此时,一个窗口将再次打开,请重新输入您的密码。因为您正在访问敏感信息,所以您需要验证您的密码。我们将重新输入您的密码,然后单击:登录。
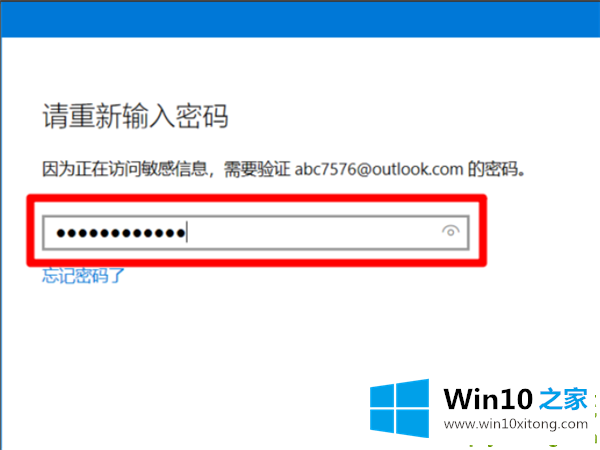
Win10系统提示“安全设置发生了变化的详尽解决举措就在上面已经全部告诉大家了,小编很高兴能在这里把系统相关知识给大家分享。