
时间:2021-07-11 13:39:47 来源:www.win10xitong.com 作者:win10
现在在我们不管是在工作还是在娱乐的时候,都离不开电脑,使用得越多,遇到的问题就越多,比如Win10系统如何关闭所有动态磁贴通知的问题。其实不知都还有多少用户遇到了Win10系统如何关闭所有动态磁贴通知的问题,那能不能解决呢?肯定时可以解决Win10系统如何关闭所有动态磁贴通知的问题,小编先给大伙说说简单的措施:1、在Cortana搜索栏输入"编辑组策略"后回车,打开组策略编辑器;2、找到用户配置→管理模板→开始菜单和任务栏→通知就很容易的把这个问题处理掉了。要是你还没有解决,那接下来就一起来看看具体的Win10系统如何关闭所有动态磁贴通知的详尽操作手段。
推荐系统下载:系统之家Win10纯净版
Win10如何关闭所有动态平铺通知?1.修改和编辑组策略1。在Cortana搜索栏中输入“编辑组策略”,然后按回车键打开组策略编辑器;
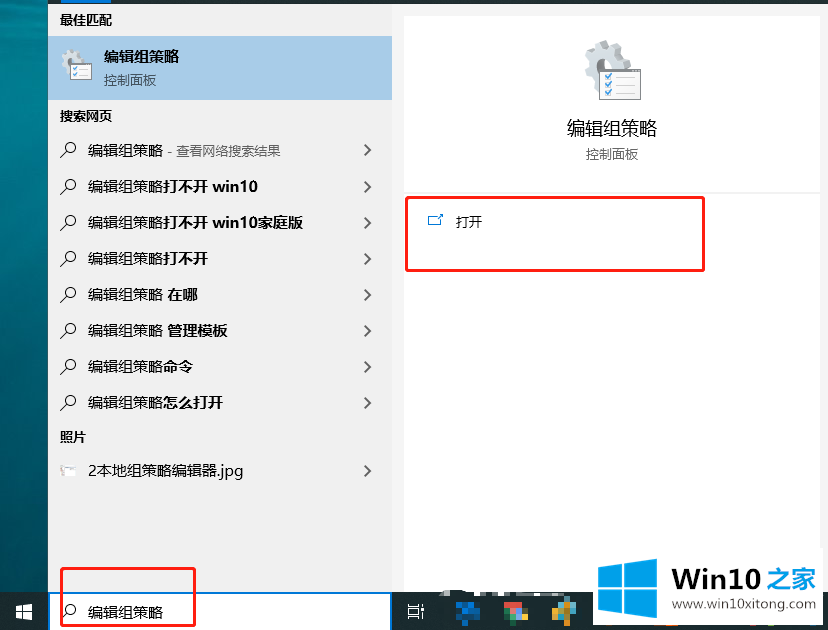
2.找到用户配置管理模板开始菜单和任务栏通知,如下图;
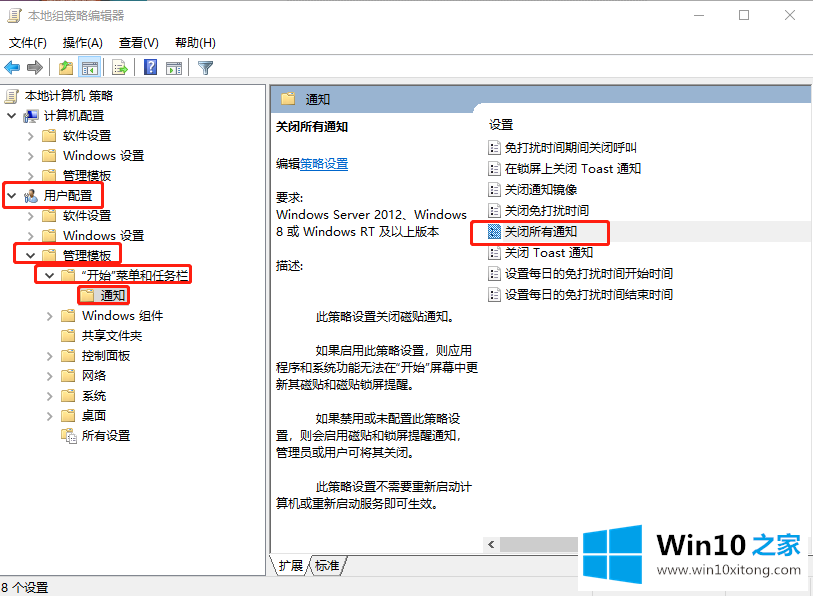
3.双击打开“关闭所有通知”,选择左上角的“已启用”,然后单击“确定”,如下图所示。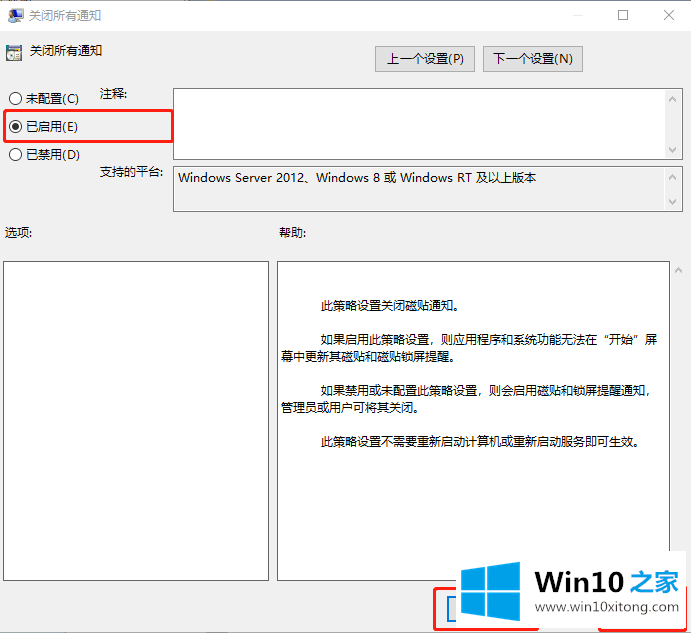
4.如果要恢复通知显示,请将其更改为“已禁用”或“未配置”,然后再次重新启动文件资源管理器。第二,修改注册表1。在Cortana任务栏进入regedit,进入注册表编辑器;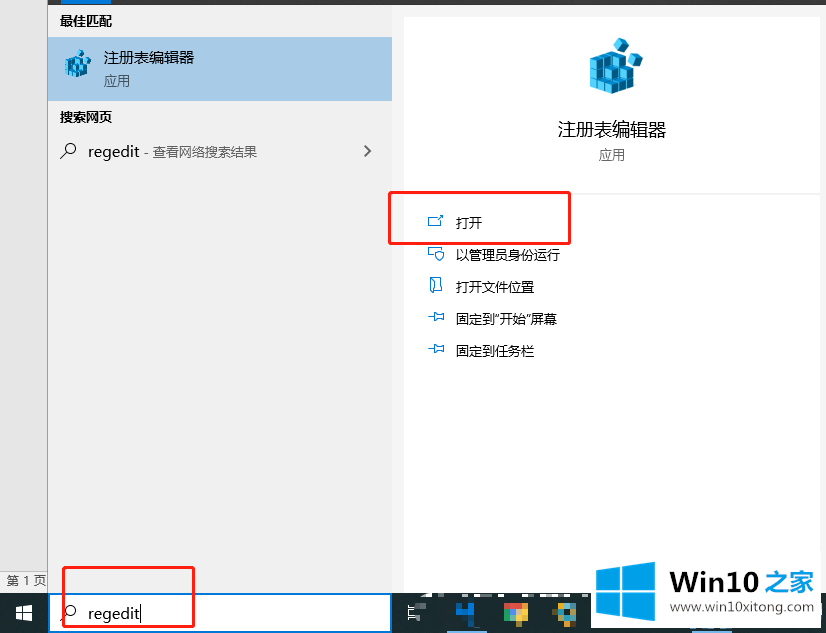
2.在注册表编辑器中找到[HKEY _当前_用户\软件\策略\微软\窗口\当前版本\推送通知]
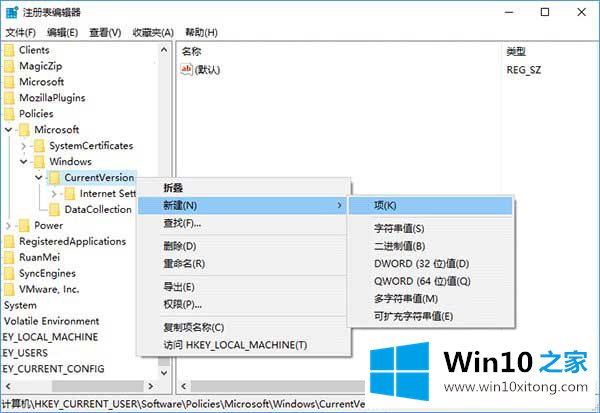
3.如果您的系统中没有推送通知项目,您可以直接右键单击当前版本创建一个新的“项目”(如上所示),并将其命名为推送通知;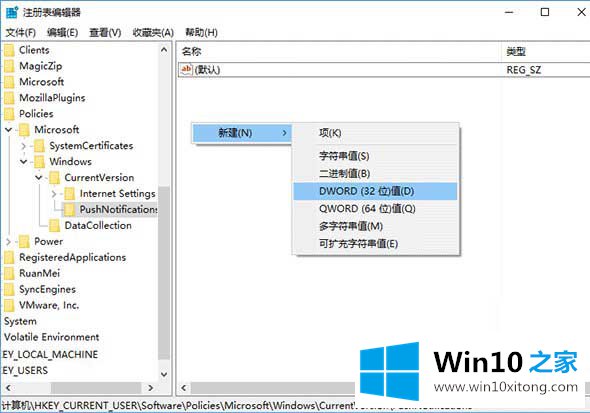
4.然后单击推送通知,并在右侧创建一个新的DWORD(32位)值,名为通知应用程序通知。双击后,将数字数据更改为“1”,如下所示。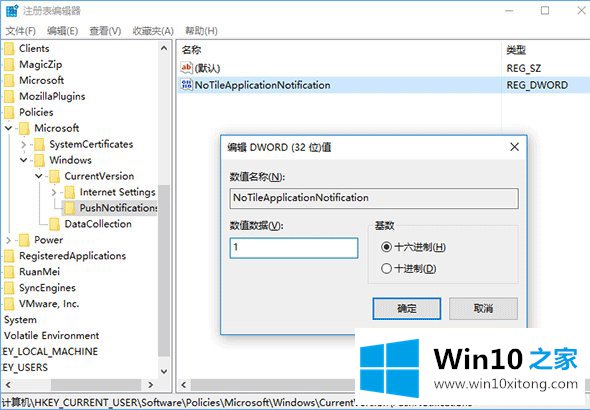
5.如果要恢复通知显示,请将NoTileApplicationNotification的数字数据更改为“0”,或者直接删除键并重新启动文件资源管理器。
以上是Win10系统如何关闭所有动态平铺通知,希望对大家有帮助。
上面的内容就是和大家说的Win10系统如何关闭所有动态磁贴通知的详尽操作手段,获得更多win系统相关教程,可以继续关注本站。