
时间:2021-07-11 15:32:02 来源:www.win10xitong.com 作者:win10
有部分网友告诉小编Win10电脑定时重启如何设置的情况他不知道怎么办,Win10电脑定时重启如何设置这样的不常见的问题,还真把一些大神给弄懵了。要是没有人可以来帮你处理Win10电脑定时重启如何设置问题,处理这个难题的方法如下:1、进入控制面板——管理工具——任务计划程序。2、接着来到这个界面,我们创建基本任务即可就完美处理了。Win10电脑定时重启如何设置的问题到底该怎么弄,我们下面一起就起来看看它的详细处理法子。
操作步骤:
1.进入控制面板——管理工具——任务规划程序。
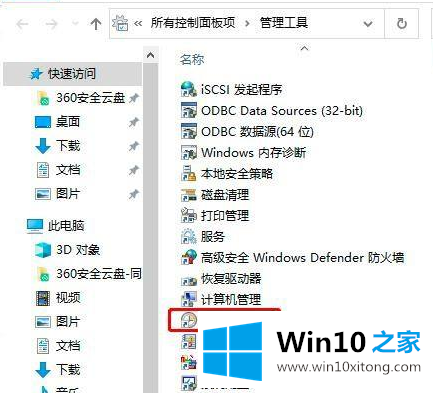
2.然后来到这个界面,我们就可以创建基本任务了。
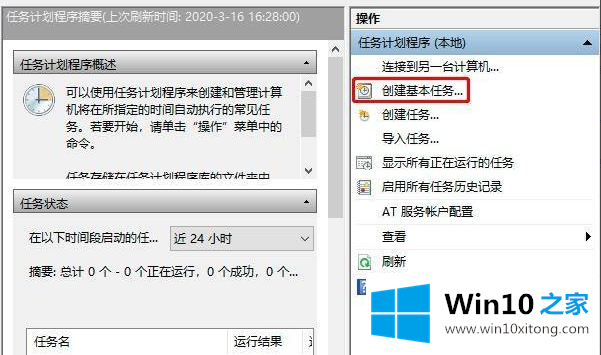
3.填写任务名称和必要的描述,以便以后查看。
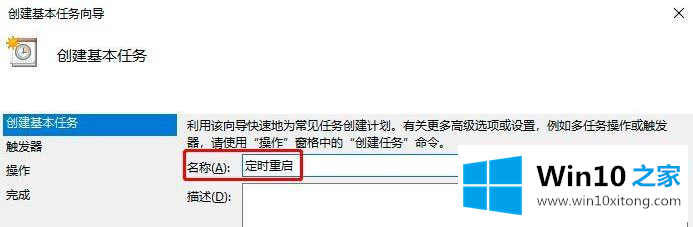
4.然后我们开始设置触发器。
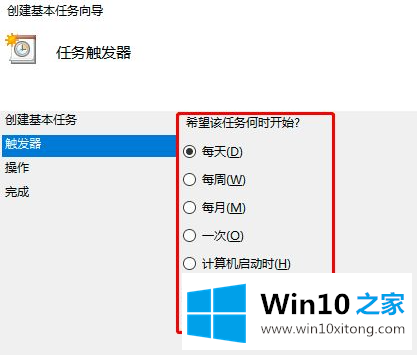
5.然后我们设置开始时间和时间间隔。
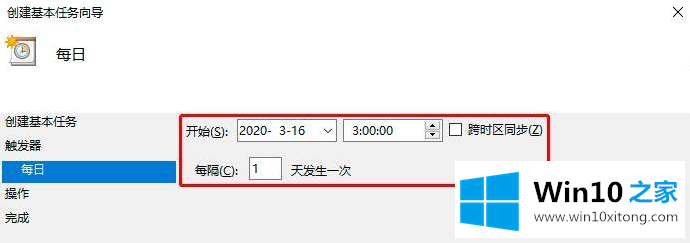
6.选择如何处理此任务:选择启动程序。
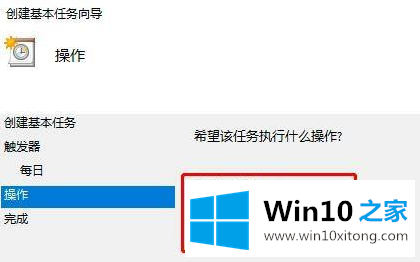
7.填写脚本命令和参数。
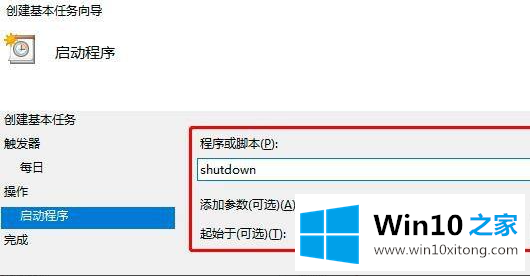
8.确认设置是否正确。如果是,请单击“完成”。
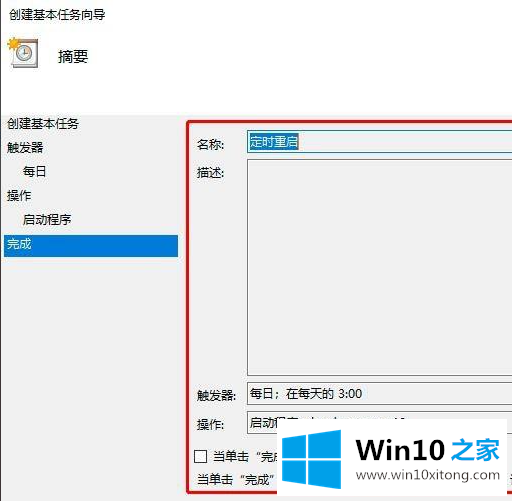
以上是win10电脑定时重启的具体设置方法。学了自己试试。
到这里,小编就已经全部告诉了大家Win10电脑定时重启如何设置的详细处理法子,要是顺利的帮助你把这个Win10电脑定时重启如何设置的问题处理好了,希望你继续支持本站,如果有什么意见,可以给小编留言,谢谢大家。