
时间:2021-07-11 17:30:04 来源:www.win10xitong.com 作者:win10
可能由于操作不小心或者病毒导致一些用户在用win10系统的时候会出现win10系统如何开启远程桌面连接的问题,即便是很多平时能够独立解决很多问题的网友这次也可能不知道怎么处理win10系统如何开启远程桌面连接的问题,要是你不愿意找别人来帮助解决你的win10系统如何开启远程桌面连接问题小编先给大家说一下简单的措施:1、在在Win10系统里,点击开始菜单图标,再点击"所有应用",所示:2、点击所有应用里的"Windows 附件",所示就彻底解决这个问题了。要是你还没有解决,那接下来就一起来看看具体的win10系统如何开启远程桌面连接的处理门径。
以下是设置win10系统远程桌面连接的步骤:

1.在Win10系统中,点击开始菜单图标,然后点击'所有应用',如下图所示:
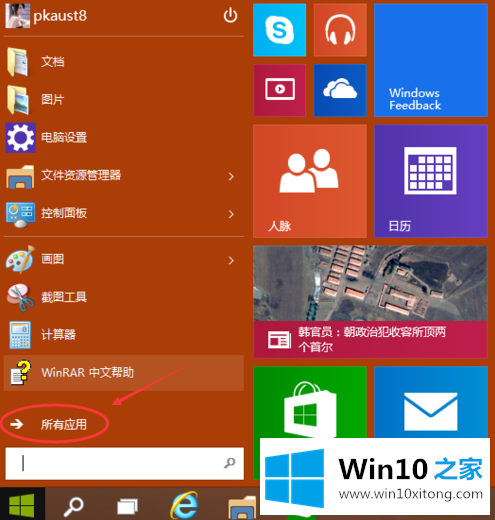
2.在所有应用中点击“窗口附件”,如下图所示:
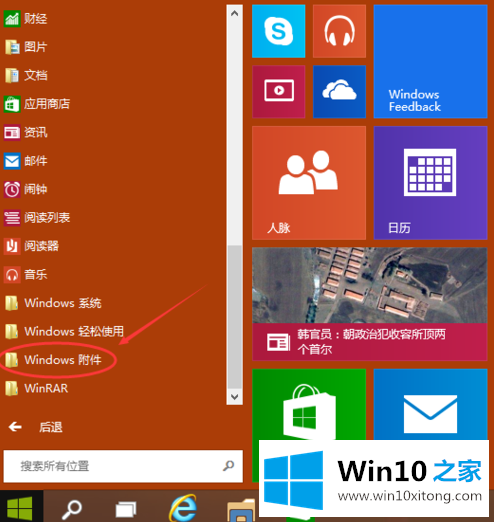
3.可以看到Windows附件下的“远程桌面连接”,点击远程桌面打开,如下图所示:
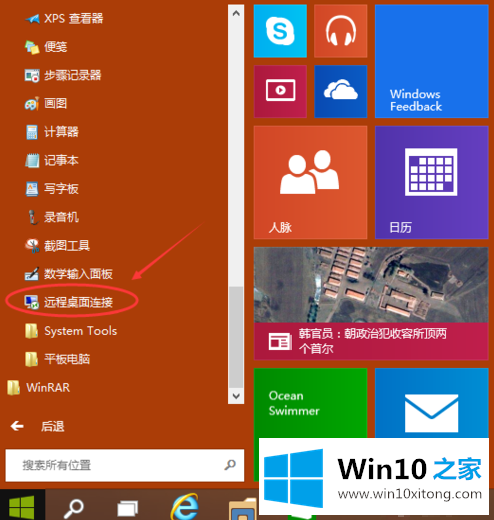
4.点击后打开远程桌面,如下图所示:
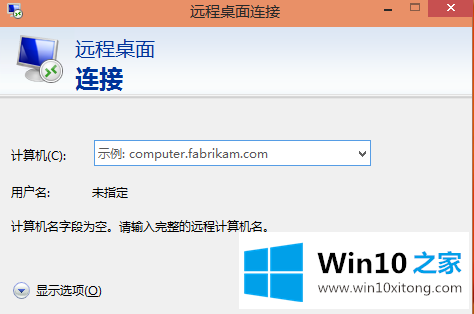
5.点击“显示选项”按钮,如下图所示:
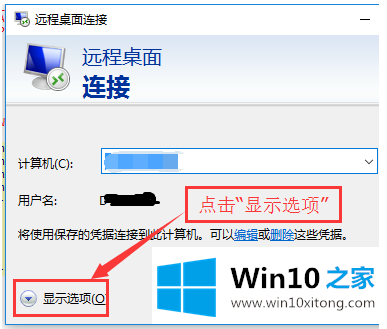
6.输入远程计算机的IP地址和远程计算机的登录用户名。然后点击“连接”按钮,如下图所示:
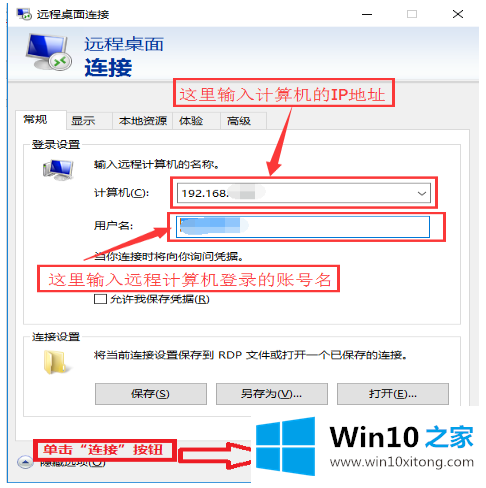
7.在弹出的对话框中,输入密码,点击【确定】,如下图:
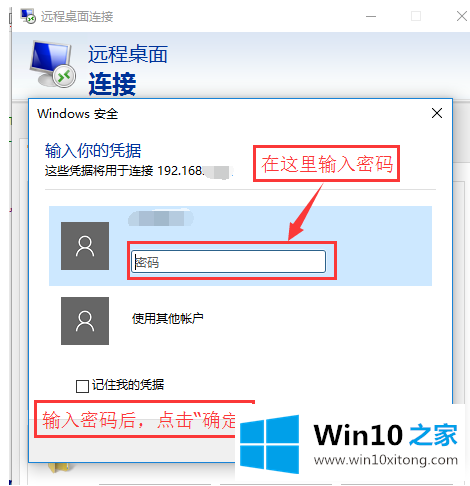
8.成功连接到远程计算机。如下图所示:
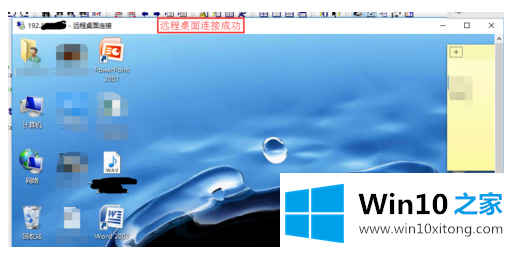
这些是设置win10系统远程桌面连接的步骤。
到这里,win10系统如何开启远程桌面连接的处理门径就给大家说到这里了,要是大家还有更多的问题需要解决,那就快快的关注本站吧。
上一篇:主编演示Win10的详尽处理方式