
时间:2021-07-11 18:19:03 来源:www.win10xitong.com 作者:win10
我们现在的电脑基本都是安装的win10系统,有时候总会遇到一些奇怪的问题,今天小编就遇到了Win10系统如何关闭135端口的问题,我们通过调查发现不少用户都碰到了Win10系统如何关闭135端口的问题,那我们该如何做呢?小编今天解决的方法是这样:1、搜索控制面板或快捷键Win+X,打开控制面板,点开"系统和安全";2、选择"Windows防火墙",然后"高级设置"就好了。下面我们就一步一步的来说下Win10系统如何关闭135端口的详细处理措施。
推荐系统下载:系统之家Win10专业版
操作流程:1。搜索控制面板或快捷键Win X,打开控制面板,点击‘系统与安全’;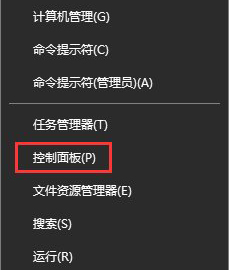
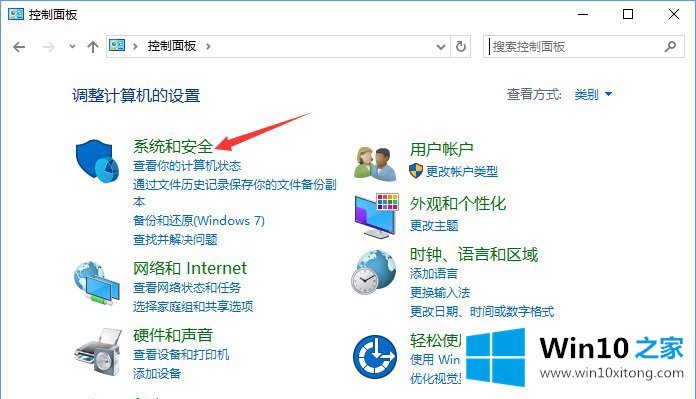
2.选择“Windows防火墙”,然后选择“高级设置”;
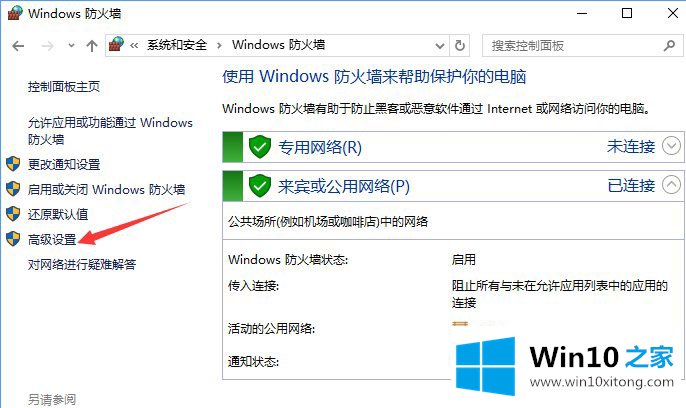
3.选择“入站规则”,然后选择“创建新规则”;
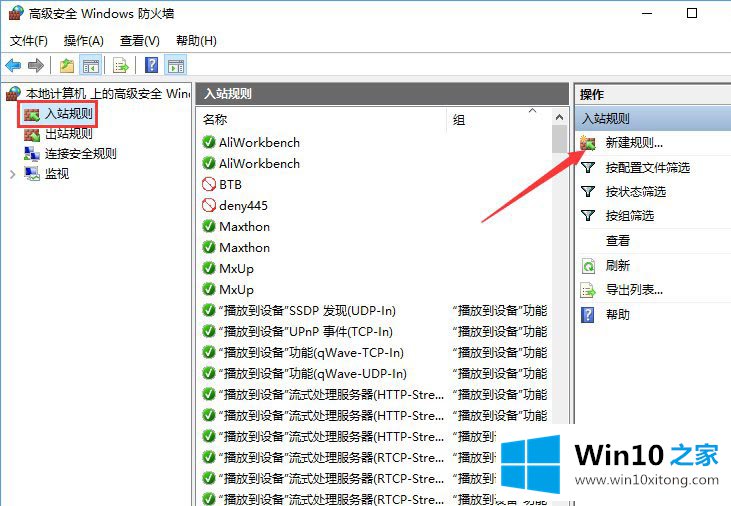
4.从弹出菜单中选择“端口”,然后进入下一步;
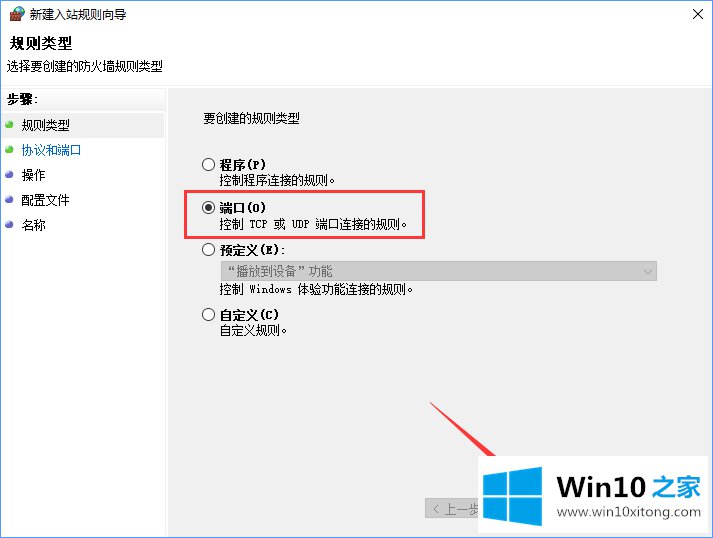
5.选中“TCP”和“特定本地端口”,在框中写“135”,点击“下一步”;
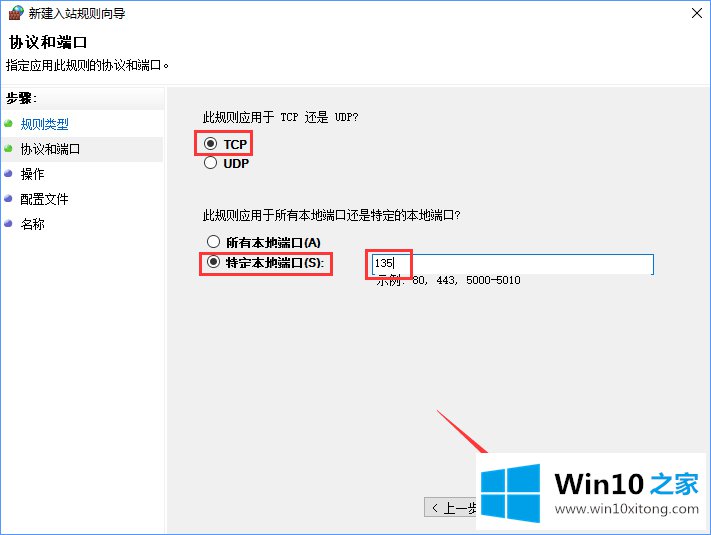
6.勾选‘阻止连接’,点击下一步,默认在弹出菜单中勾选,不要移动他,然后;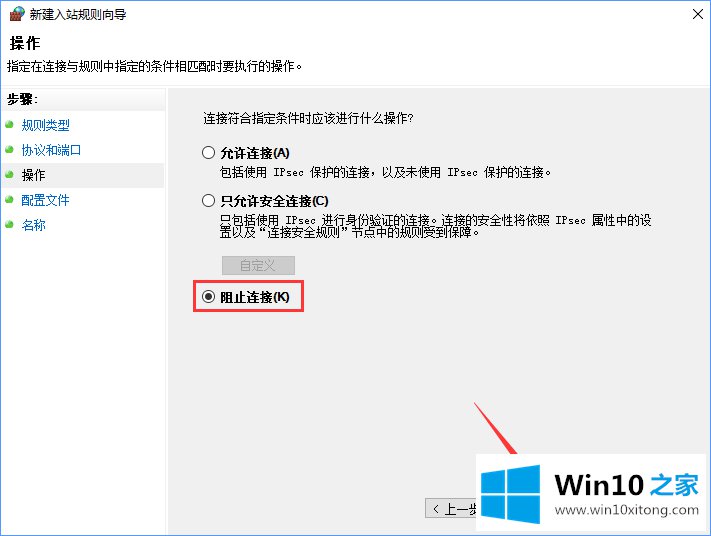
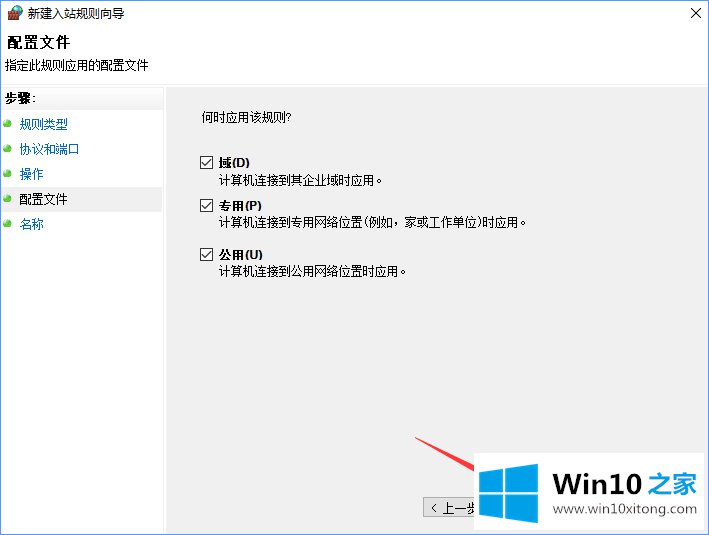
7.填写姓名和描述如下图,下一步;
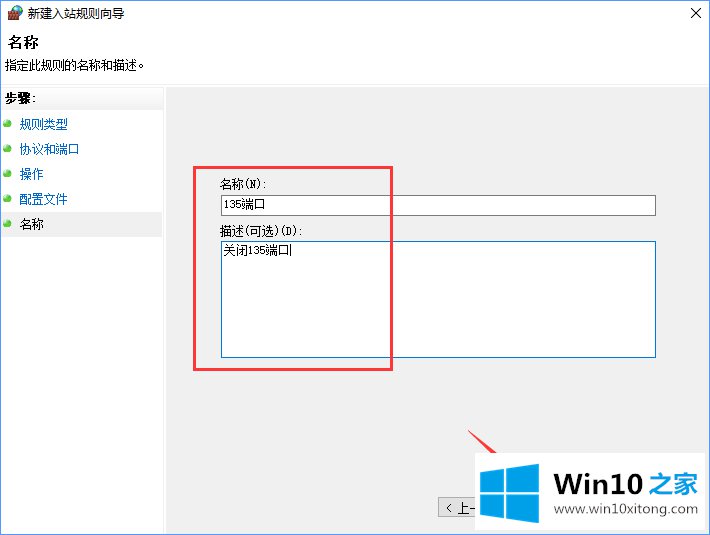
8.然后会自动返回上一页。我们可以看到刚刚建立的‘135端口’规则。前面有一个红色圆圈,表示TCP协议的135端口已经关闭;
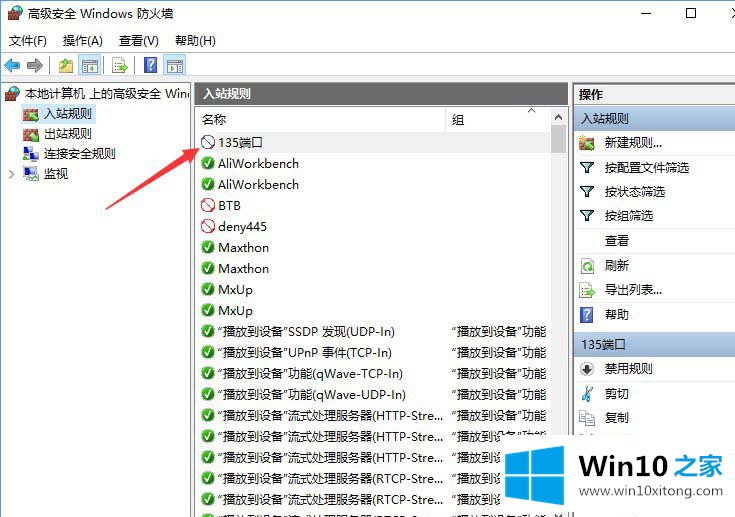
9.接下来,关闭UDP端口。回到步骤3,重复上述操作。当您转到第5步时,检查“UDP”并重复这些步骤。那么我们也可以看到135端口的UDP协议也是关闭的;
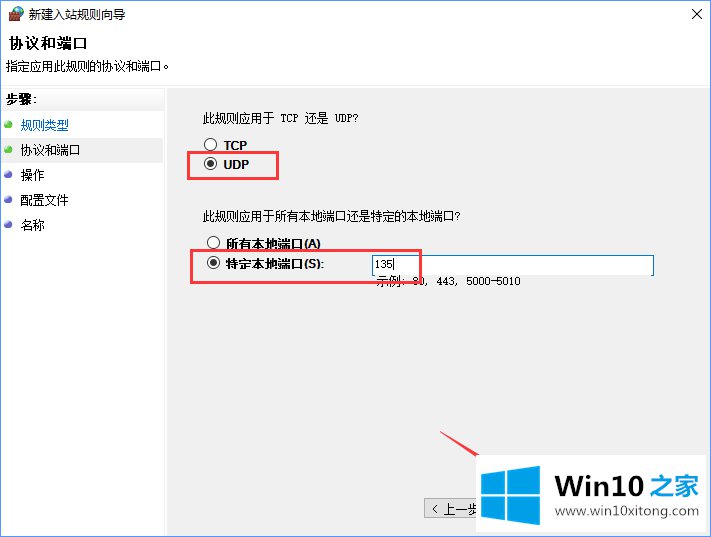
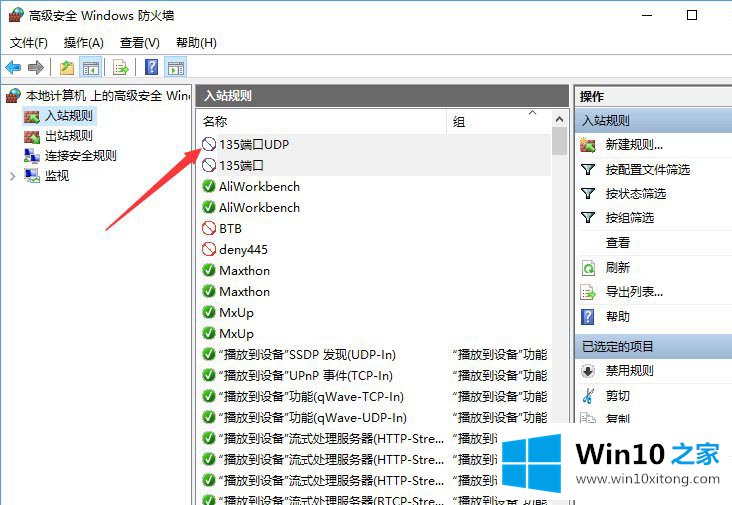
10.建议同时关闭其他端口,如137,445。
以上是Win10系统中如何关闭端口135。希望对大家有帮助。
最后给大家总结一下,今天的内容就是Win10系统如何关闭135端口的详细处理措施,如果这篇文章对你有所帮助,那么希望你继续支持本站。