
时间:2021-07-11 22:29:52 来源:www.win10xitong.com 作者:win10
win10系统如何隐藏文件夹的情况不知道网友们是不是今天也发现了,今天这个问题导致小编琢磨了很久,要是您平时不是很喜欢折腾系统的话,面对win10系统如何隐藏文件夹这样的问题肯定就不知道该怎么解决了。我们应当如何处理这个问题呢?处理这个难题的方法如下:1、找到我们需要隐藏的文件或文件夹,下图所示:2、鼠标右键隐藏的文件夹,在出现的菜单中选择属性,下图所示就可以解决了,如果你想要知道如何具体处理话,那就和小编一起来看看下面的详尽处理要领。
小编推荐系统下载:萝卜家园Win10纯净版
1.找到我们需要隐藏的文件或文件夹,如下图所示: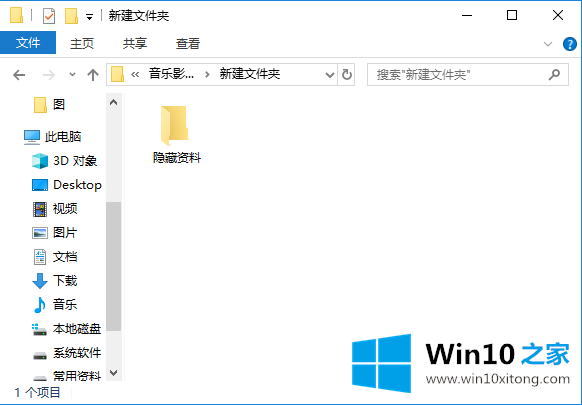
2.右键单击隐藏的文件夹,并从出现的菜单中选择属性,如下图所示: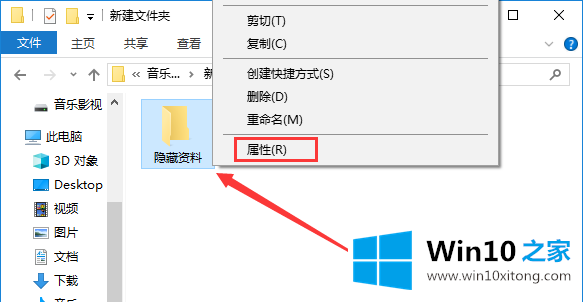
3.在出现的属性界面中,找到隐藏选项,选中后确认,如下图所示: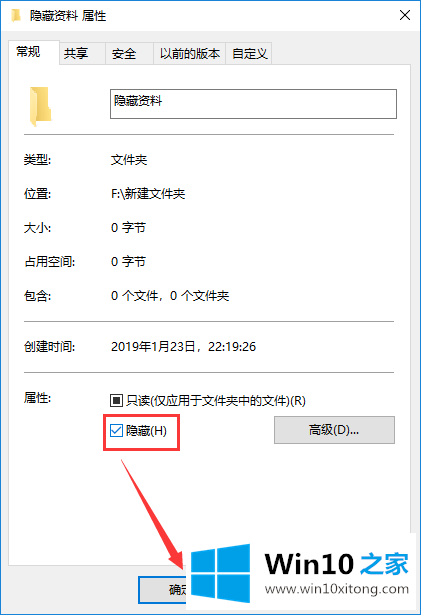
4.打开我的电脑,双击查看选中的卡片,在出现的列表中找到选项,双击打开,如下图所示:
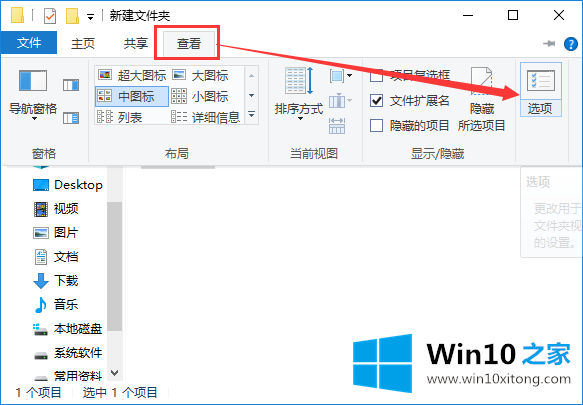
5.在文件夹选项界面,选择查看卡片,在高级设置列表中找到不显示隐藏文件的文件夹或驱动器;检查并确认保存。需要隐藏的文件夹已经隐藏。
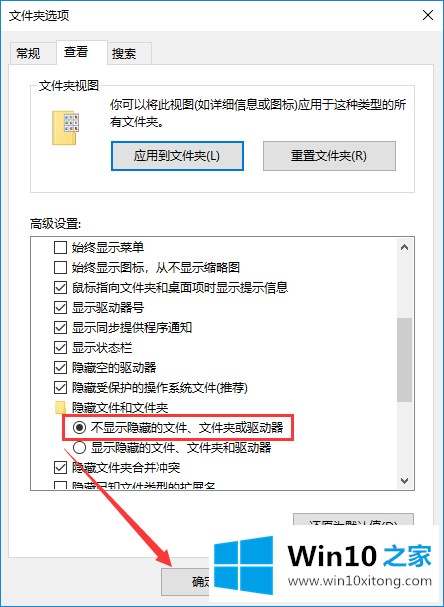
上面的教程结合了截图给大家详细的说了win10系统如何隐藏文件夹的详尽处理要领,如果你还有其他的问题需要小编帮助,可以告诉小编。你对本站的支持,我们非常感谢。