
时间:2021-07-12 03:05:10 来源:www.win10xitong.com 作者:win10
windows系统非常经典,我们在办公和娱乐的时候都会用它。你在使用系统的时候有没有遇到Win10如何创建虚拟机问题呢?其实不知都还有多少用户遇到了Win10如何创建虚拟机的问题,那么这个Win10如何创建虚拟机问题该如何才能处理呢?方法肯定是有的,其实可以来看看小编是怎么处理的:1、打开之后,我们点击新建,选择虚拟机。2、把虚拟机设置好名字与位置,点击下一步就可以很好的解决了。下面就是有图有真相的详细说说Win10如何创建虚拟机的具体解决办法。
小编推荐下载:win10 64位
win10中创建虚拟机的详细教程:
1.打开后,我们单击新建并选择一个虚拟机。
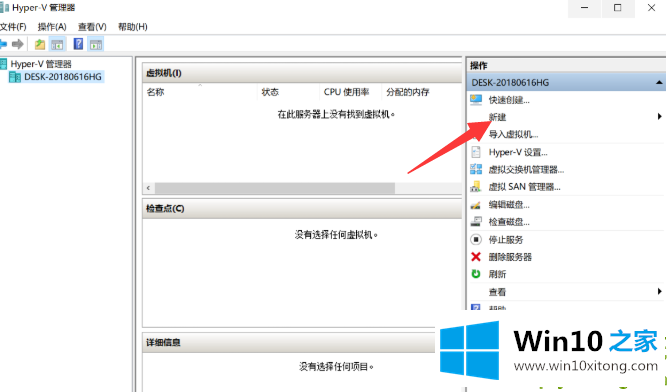
2.设置虚拟机的名称和位置,然后单击下一步。
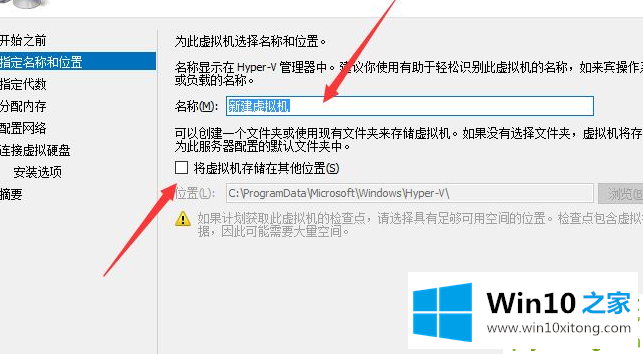
3.这里会有虚拟机代数,分两代。我们会根据自己的需要进行选择,然后点击下一步。
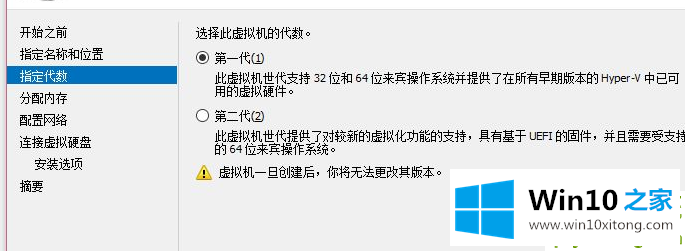
4.设置虚拟机以分配内存,然后单击下一步。
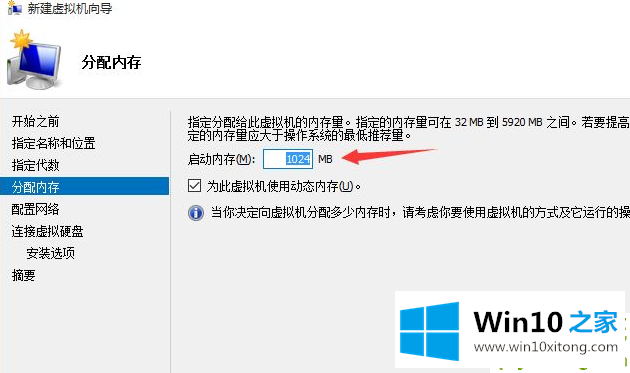
5.只需点击下一步。
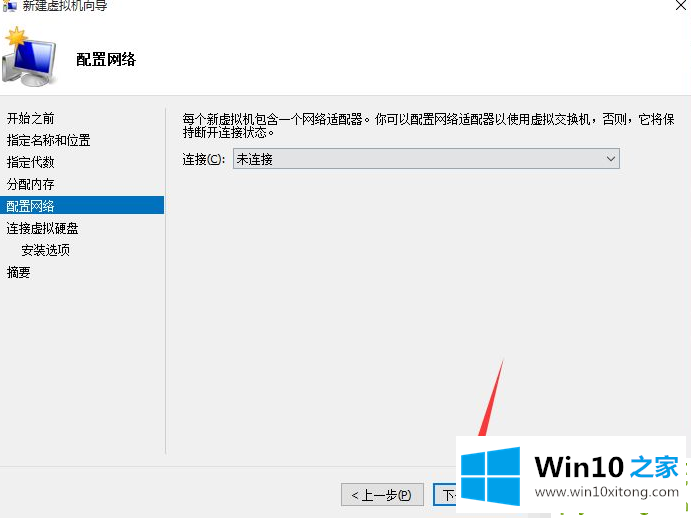
6.我们可以在这里改名字。完成后,单击“下一步”。
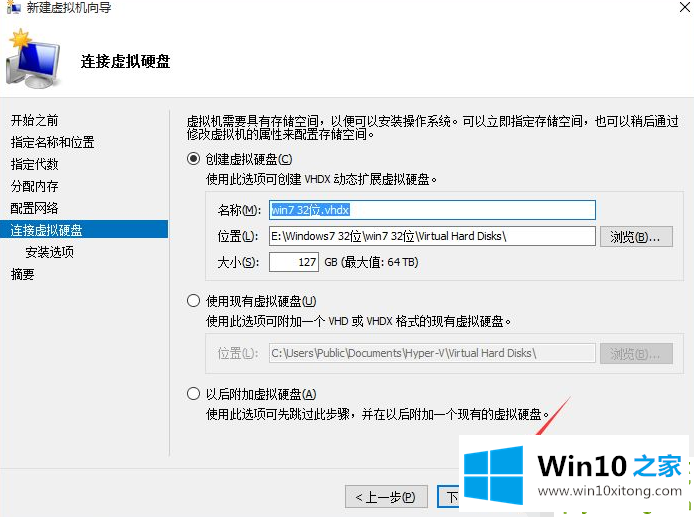
7.然后选择起始光盘位置,单击浏览,然后选择国际标准化组织文件位置,然后单击下一步。
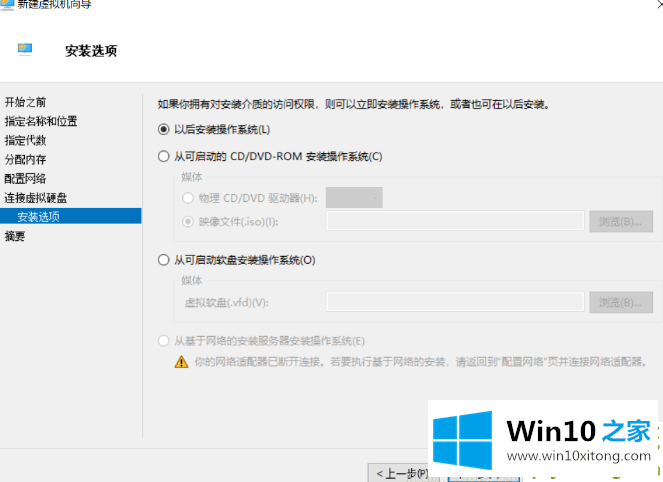
8.单击完成。
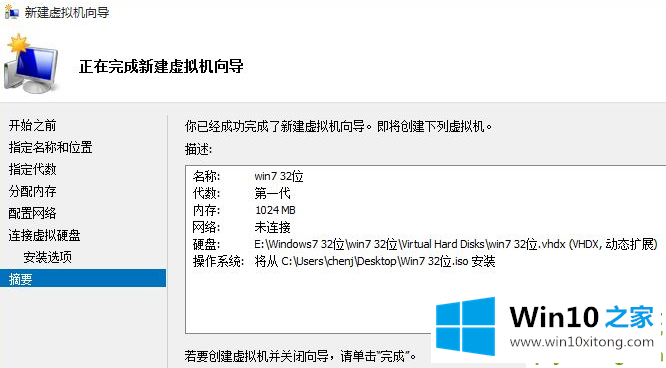
9.右键单击要安装的虚拟机的名称,然后选择启动。
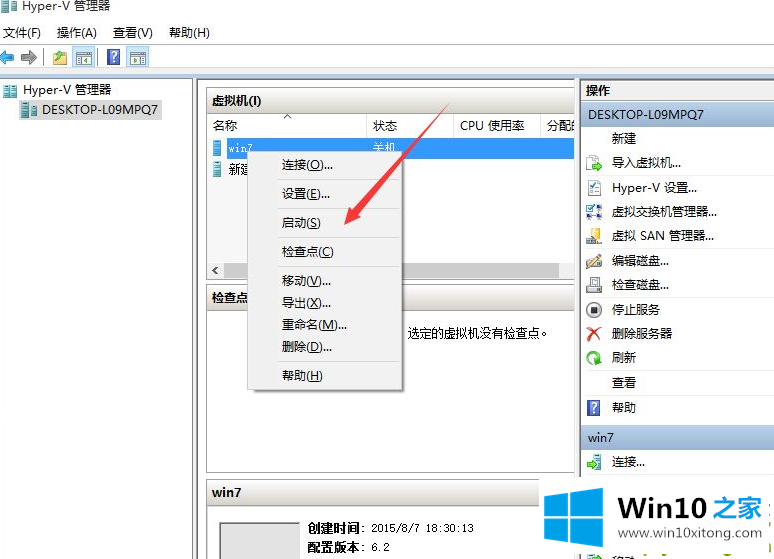
10.在房子里按照分步操作安装Windows界面。
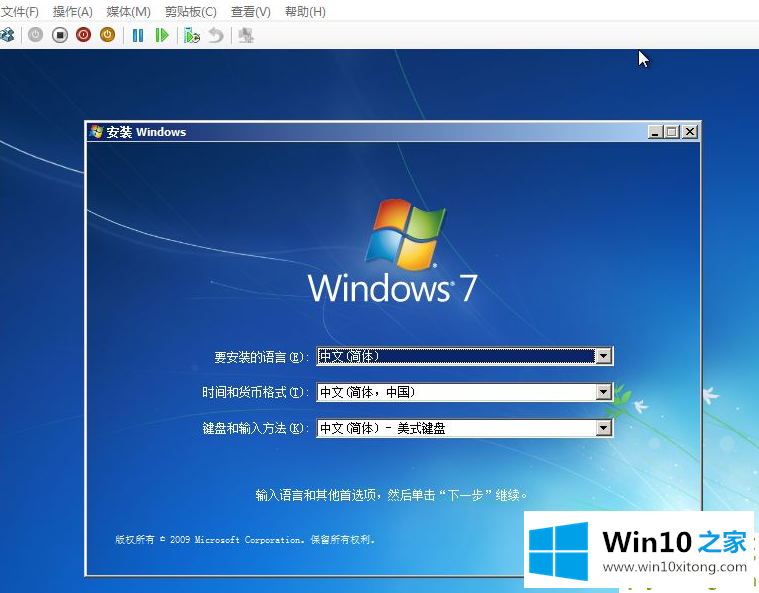
以上是如何用win10创建虚拟机的详细教程!
这样操作就可以解决Win10如何创建虚拟机的问题了,要是你需要下载windows系统,本站是一个你比较好的选择。