
时间:2021-07-12 06:08:57 来源:www.win10xitong.com 作者:win10
win10作为当前主流的操作系统,使用者非常的多,所以也会发现各种问题,像Win10如何将硬盘分区进行合并的问题就是其中一个。推测还会有一些网友也会遇到同样的问题,我们来看看怎么解决Win10如何将硬盘分区进行合并问题,大家可以按照这样的解决思路:1、进入管理器2、进入磁盘管理就能够很好的处理这个问题了。要是大伙儿还是很懵,那我们再来看看Win10如何将硬盘分区进行合并的操作要领。
推荐系统下载:深度系统Win10纯净版
电脑用久了,系统c盘的空间很容易被占用。穿过cclean的空间仍然很小。如果要腾出D盘的一部分容量分配给c盘,又怕合并后c盘的文件系统受损,怎么重新分配两个盘的容量?今天我们带一个磁盘合并分区的图形教程。
以下是如何合并硬盘分区:
1、进入经理
首先,右键单击“这台电脑”,并在弹出菜单列表中选择“管理”。
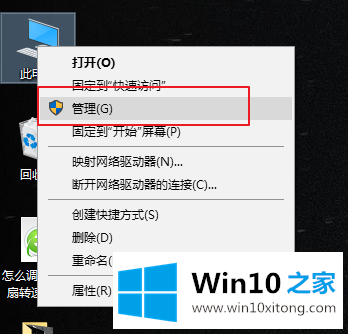
2.进入磁盘管理
在弹出窗口中,单击窗口左侧“存储”类别下的“磁盘管理”。进入磁盘管理界面。
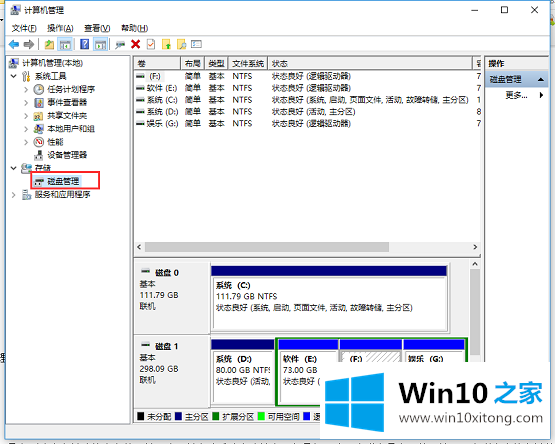
3.删除卷/压缩卷
右击一个丰富的盘符。如果你的磁盘没用,建议直接删除卷。但是,删除卷之前请检查文件,这种方法成功率很高。但是如果这个磁盘是有用的,你需要在弹出的右键菜单中选择压缩卷。

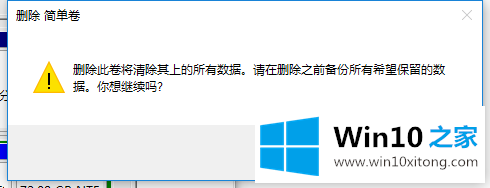
4.扩大音量
当Windows系统删除了您刚刚选择的卷后,“磁盘”表中将出现一个红色的徽标。该标识符代表刚刚删除和未分配的磁盘。右键单击要扩展的硬盘驱动器号,并在右键菜单中选择“扩展卷”。
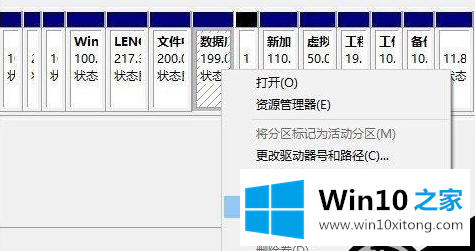
5.进入向导
一切就绪后,您将进入一个名为“扩展卷”的向导。这时候硬盘灯会胡乱闪,不过这很正常,不用怕。单击向导中的下一步进入下一页。
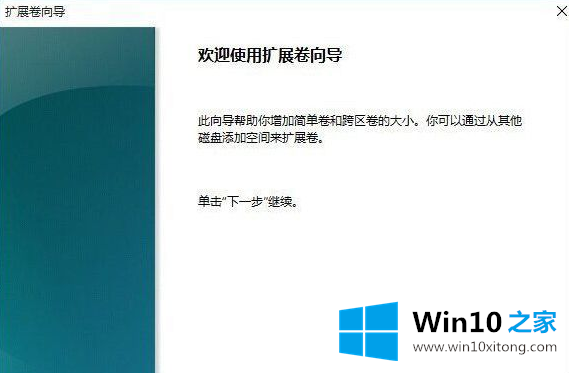
6.添加磁盘
在此页面中,左边的选择框代表可以添加的空间,而右边的选择框代表已经添加的空间。选择左边的空格,然后单击“添加”按钮。
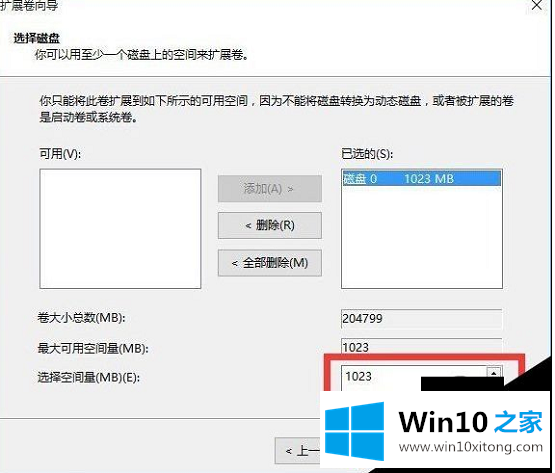
7.进入空间
添加后,在编辑框中输入要分配的空间,如图。一切就绪后,单击“下一步”按钮。
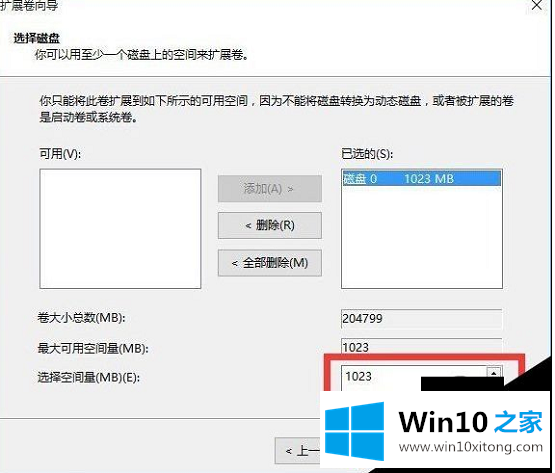
8.你完了
单击“完成”按钮。快看看硬盘上的空间有没有增加!
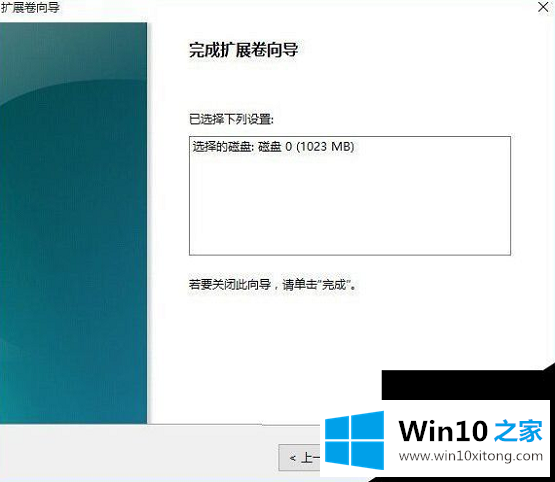
硬盘就是这么合并分区的。
如果你也遇到Win10如何将硬盘分区进行合并的问题,今天小编就非常详细的给你说了,你学会了吗?如果还没有解决这个问题,欢迎留言给本站。