
时间:2021-07-12 17:06:34 来源:www.win10xitong.com 作者:win10
我们在使用win10系统的时候,不少用户都遇到了win10声音无法找到输入设备麦克风不能用,对于刚刚才接触win10系统的用户遇到了这个win10声音无法找到输入设备麦克风不能用的情况就不知道怎么处理,要是你想要你的电脑知识越来越丰富,这一次就可以自己试试独立来解决吧。完全可以按照小编的这个方法:1、在开始菜单中依次点击“设置”。2、在设置界面下方找到“隐私&rdquo就很快的能够处理好这个问题了。上面的内容简单的描述了一下win10声音无法找到输入设备麦克风不能用问题该怎么处理,下面我们就仔细的来学习一下它的完全操作法子。
推荐系统下载:系统之家Win10纯净版
Win10 sound找不到输入设备的麦克风无法使用的解决方案
方法1:
1.单击开始菜单中的“设置”。
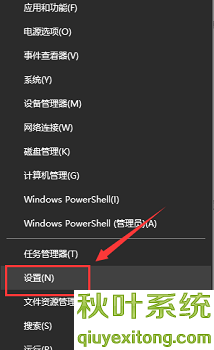
2.在设置界面底部找到“隐私”。
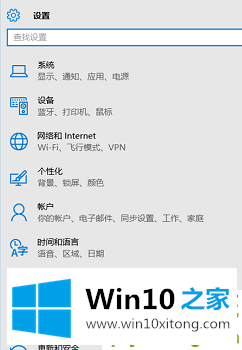
3.确保“允许应用程序使用我的麦克风”项目已打开。如果没有打开,点击“打开”,问题基本可以解决。
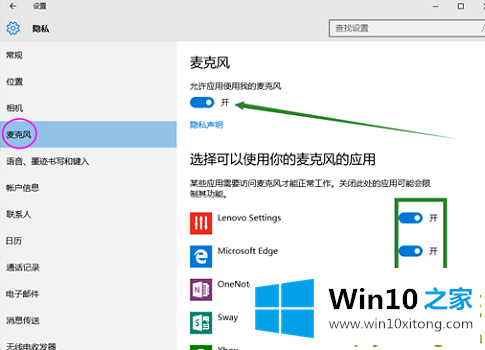
方法2:
1.右键单击开始菜单并选择“设备管理器”进入。
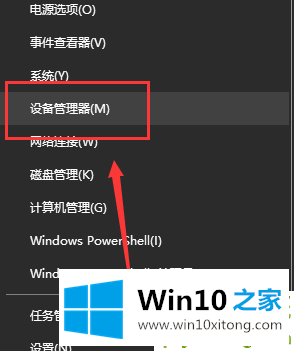
2.选择“音频输入和输出”下的“麦克风阵列”。检查原始驱动是否安装,安装是否正常。
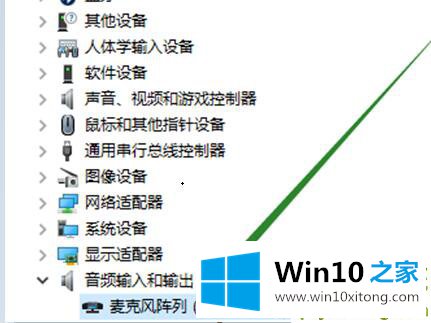
PS:建议卸载驱动,然后用主板的原厂光盘安装驱动,或者从主板厂商官网下载原厂驱动重新安装。
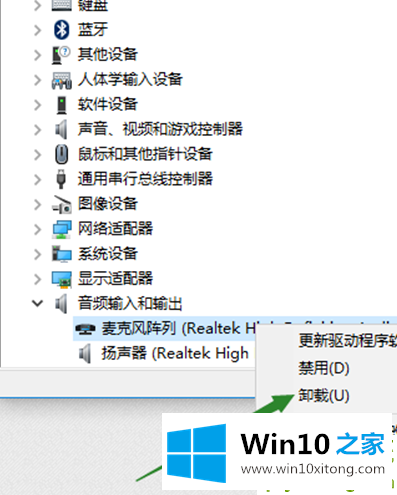
方法3:
1.在电脑任务栏的音量图标上点击鼠标右键,选择“录音设备”。
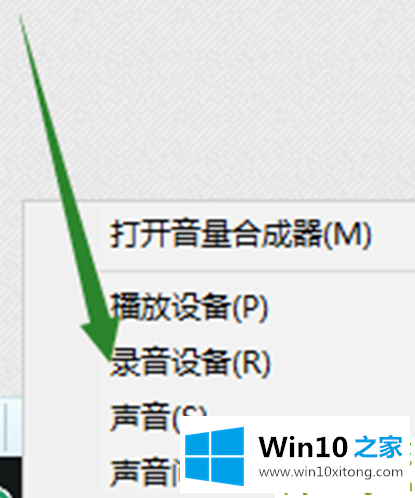
2.打开“声音”属性窗口,检查麦克风是否是“默认设备”。如果不是,“设置为默认设备”。
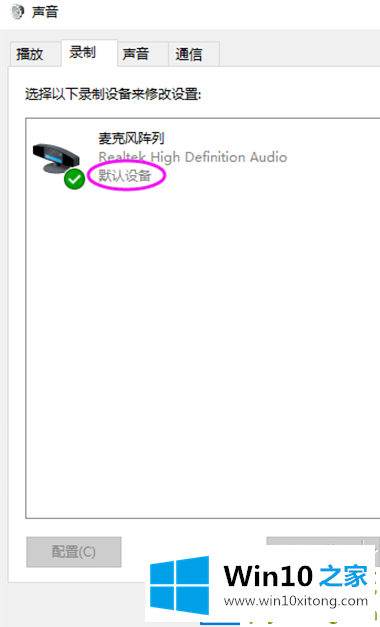
方法4:
1.在“声音”属性窗口中,选择“麦克风阵列”,单击右下角的“属性”按钮,进入“麦克风阵列”属性选项框。
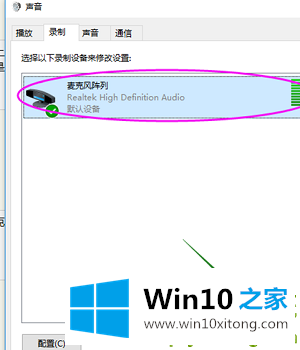
2.在“级别”选项下,将“麦克风阵列”和“麦克风增强”下的调试按钮拖到最右侧。确认后依次退出。
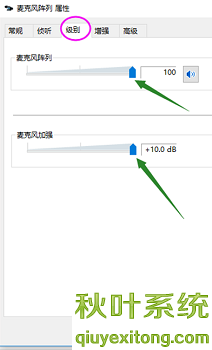
方法5:
1.在声音属性窗口中,麦克风右侧的提示栏会在说话时做出反应。
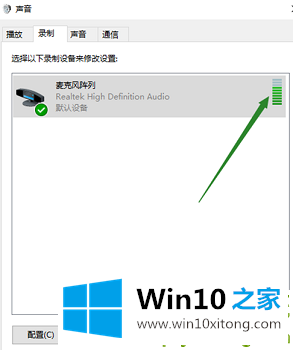
2.或者在任务栏的搜索栏中输入“录制器”,打开电脑录制器程序。然后开始录音,看能不能正常录音。通过以上设置,通常可以使用。
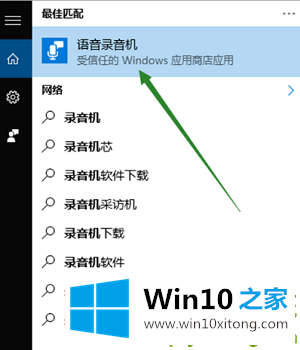
我们再来回顾一下以上文章中说的内容,就是关于win10声音无法找到输入设备麦克风不能用的完全操作法子,如果还不能解决,我们可以用重装系统这个万能方法解决,如果你需要下载系统,可以继续关注本站。