
时间:2021-07-12 17:31:33 来源:www.win10xitong.com 作者:win10
要是你在用系统的时候遇到了Win10电脑怎么打开regedit注册表编辑窗口的情况你会怎么办呢?要是对于一些才接触win10系统的网友解决这个Win10电脑怎么打开regedit注册表编辑窗口的情况就很困难,那么这个Win10电脑怎么打开regedit注册表编辑窗口问题该如何才能处理呢?方法肯定是有的,我们一起按照这个步伐来操作:1、首先进入win10系统桌面中,鼠标右键桌面左下角的开始按钮,在弹出的开始菜单中选择运行选项打开,进入下一步。2、在打开的运行功能界面中输入regedit命令,然后点击确定按钮就很快的解决了。然后我们就好好的学习以下Win10电脑怎么打开regedit注册表编辑窗口的详尽解决方法。
今日小编推荐系统下载:雨林木风Win10纯净版
方法1:
1.首先进入win10系统桌面,右键单击桌面左下角的start按钮,在弹出的start菜单中选择run选项打开,然后继续下一步。
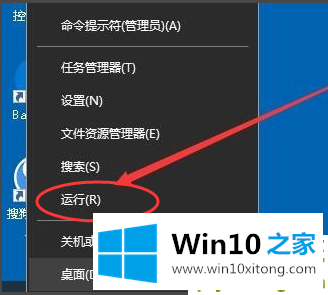
2.在运行函数的打开界面输入regedit命令,然后点击OK。
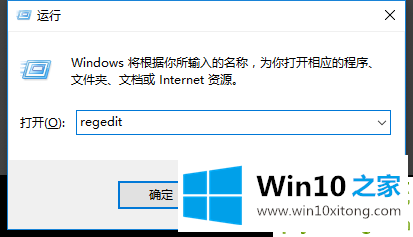
3.操作完成后,注册表编辑器功能可以顺利打开。
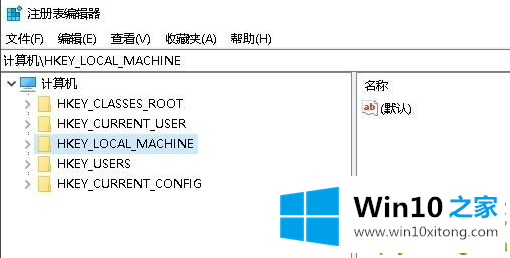
方法2:
1.按键盘上的win/r组合键打开运行功能,进入下一步。

2.在打开的运行窗口界面输入msconfig命令,点击确定进入下一步。
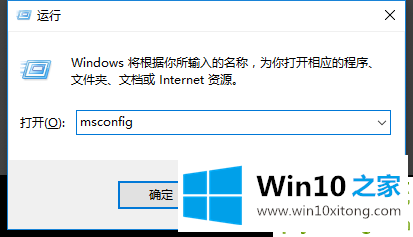
3.切换到开放系统配置界面中的工具选项,进入下一步。
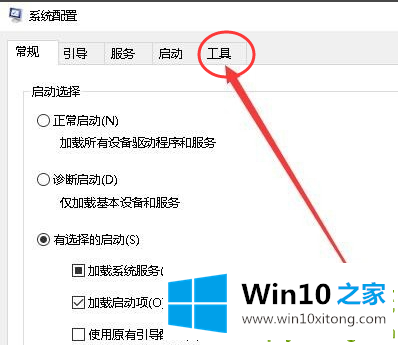
4.在新界面中,找到并选择注册表编辑器选项,然后单击界面右下角的开始按钮。
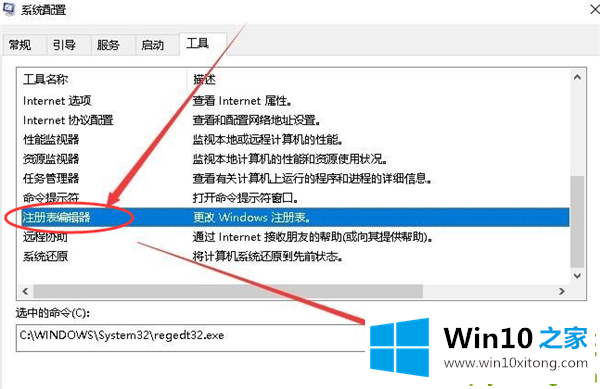
5.完成以上操作后,就可以打开注册表编辑器功能了。
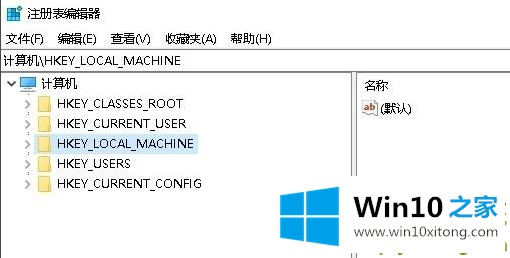
以上的内容主要说的就是Win10电脑怎么打开regedit注册表编辑窗口的详尽解决方法,本期的内容就结束了,各位,我们下一次再见。
上一篇:编辑设置win10的操作手法