
时间:2021-07-12 21:21:54 来源:www.win10xitong.com 作者:win10
可能由于病毒或者木马程序,有一位用户今天来告诉小编说win10系统网卡驱动怎么安装的情况和,对于一些平时动手能力比较强的用户可能都不能很好的解决win10系统网卡驱动怎么安装的问题,平时如果有人帮忙解决还好,要是这次没人帮忙怎么办呢?我们可以自己来动手解决win10系统网卡驱动怎么安装的问题。其实可以效仿小编的这个流程进行如下操作:1、右击计算机-->管理-->设备管理器:2、右击网卡设备——属性——驱动程序就这个问题很轻松的搞定了。没看懂的话就再认真的看下下面的win10系统网卡驱动怎么安装的详细解决教程。
推荐系统下载:系统之家Win10纯净版
win10系统网卡驱动怎么安装?具体方法如下:
方法1:
直接用主板驱动光盘安装。将主板光盘放入光驱,然后双击安装,选择网卡,然后重新启动计算机,直到完成。

方法2:
1.右键单击计算机-管理-设备管理器:
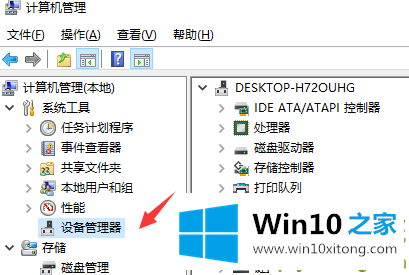
2.右击网卡设备的——属性——驱动程序。
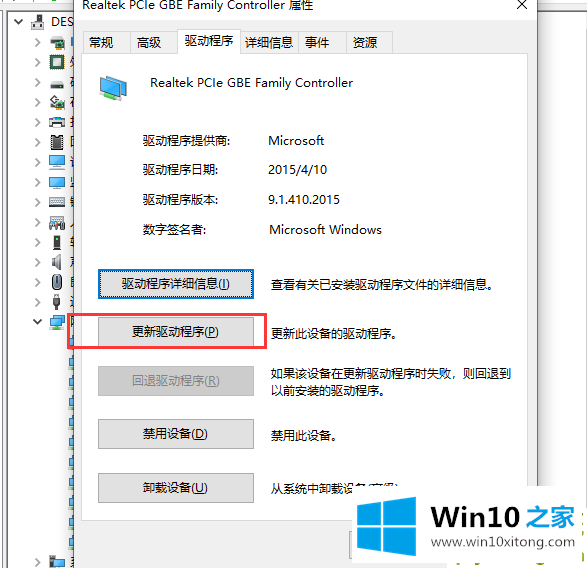
3.打开更新驱动程序。
4.浏览电脑找到驱动软件,浏览位置直接找到光驱网卡驱动。
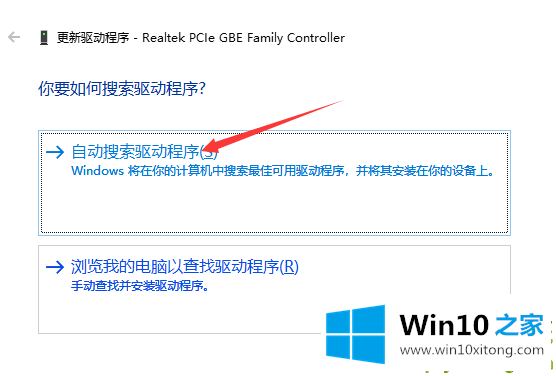
以上都是关于如何安装边肖带来的win10系统的网卡驱动。希望能提供帮助。
好了,上面就给大家讲得非常详细的关于win10系统网卡驱动怎么安装的详细解决教程了,本站还会每天发布很多关于windows系统的相关教程,同时也提供系统下载,请多多关注。