
时间:2021-07-13 00:29:08 来源:www.win10xitong.com 作者:win10
小编今日为大家解答一下Win10系统怎么打开单声道音频的问题,这个问题还真把Win10系统怎么打开单声道音频很多电脑高手难住了。如果你不想找专业的人士来解决Win10系统怎么打开单声道音频的问题,小编现在直接给大家说说这个解决步骤:1、首先,我们打开我们的电脑,然后我们点击电脑桌面左下角的开始按钮;2、弹出的界面,我们点击设置就完美的搞定了。下面我们一起来看看非常详细的Win10系统怎么打开单声道音频的的详尽解决要领。
推荐系统下载:win10专业版
具体方法如下:
1.首先,我们打开电脑,然后我们点击电脑桌面左下角的开始按钮。
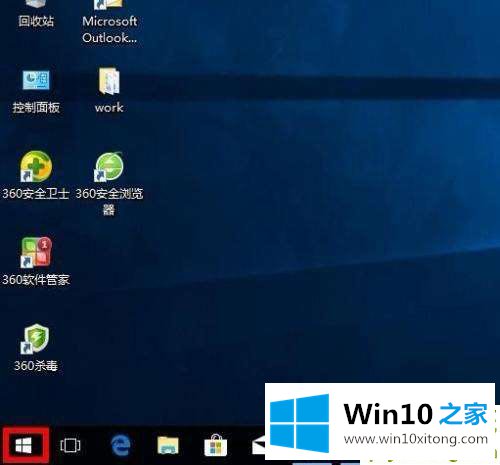
2.在弹出的界面中,我们点击设置;
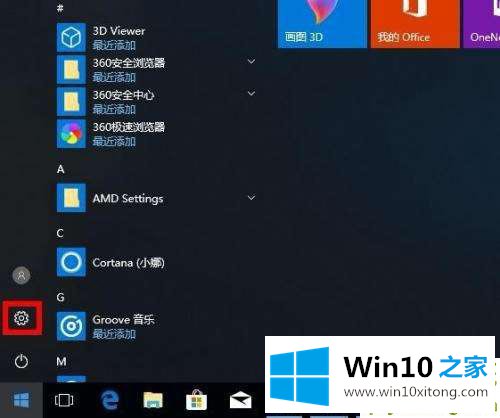
3.弹出界面,我们下拉界面;
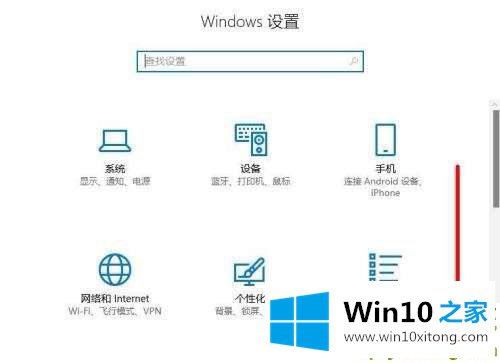
4.然后我们发现很好用;
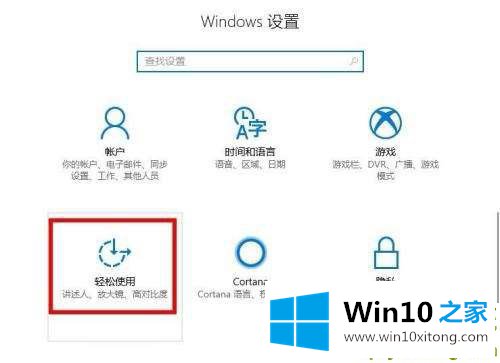
5.弹出界面,我们点击其他选项;
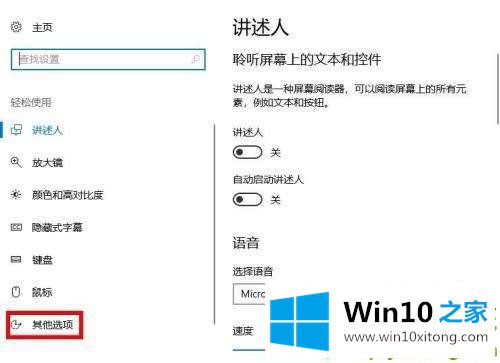
6.之后,我们可以看到单声道音频,我们将它的开关向右滑动;
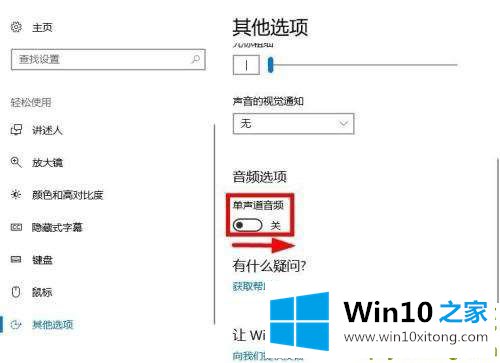
7.滑动完成后,如图,我们将打开单声道音频。
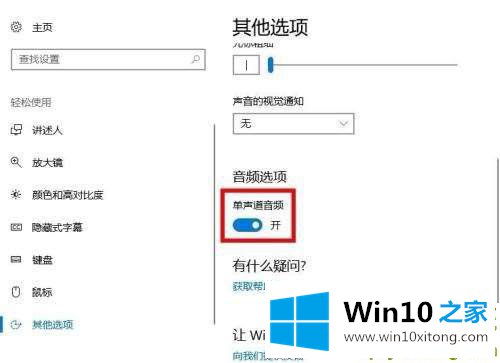
有关Win10系统怎么打开单声道音频的详尽解决要领的内容在以上文章中就非常清楚的讲解了,关注本站,获取更多有用的内容。