
时间:2021-07-13 03:32:05 来源:www.win10xitong.com 作者:win10
Win10检查不到系统更新或更新失败的问题大家有没有发现呢?今天有一个网友就来向小编询问处理办法。如果是新手遇到这个情况的话不太容易解决,会走很多弯路。那我们该如何做呢?完全可以按照小编的这个方法:1、在【运行】对话框中输入 services.msc 命令,点击确定或按下键盘上的回车键,打开本地服务窗口;2、在服务窗口中,我们找到 Windows Update 服务并左键双击就很轻松愉快的把这个问题搞定了。接下来就是今天的主要内容,详细说一下Win10检查不到系统更新或更新失败的操作方式。
推荐系统下载:win10
1.停止运行窗口更新服务。
1.在[运行]对话框中输入services.msc命令,单击ok或按键盘上的enter键打开本地服务窗口;
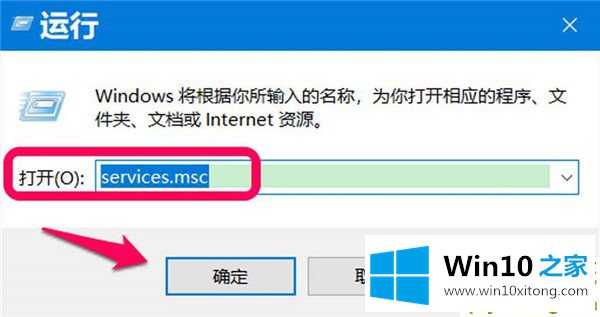
2.在服务窗口,我们找到Windows Update服务,用左键双击;
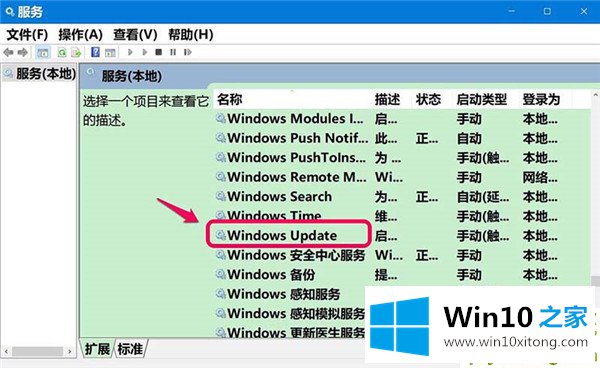
3.在窗口更新的属性窗口中,我们可以看到:
启动类型:手动
服务状态:正在运行
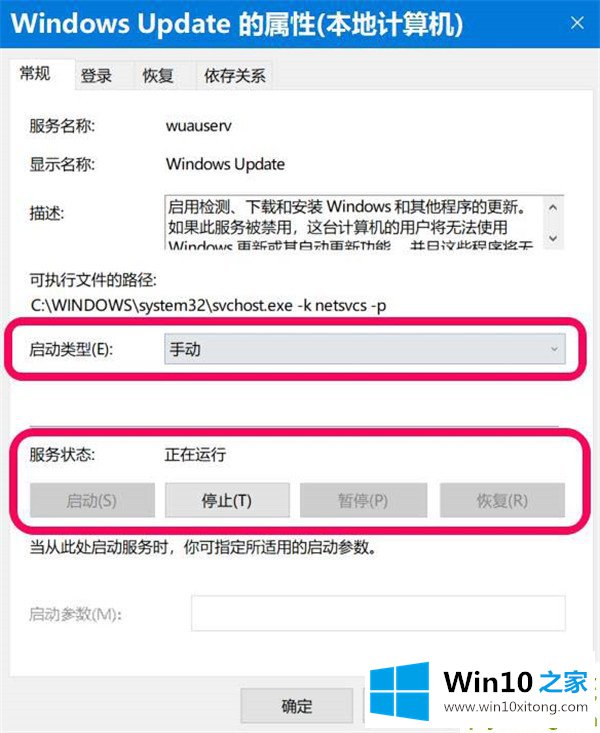
4.我们将
启动类型更改为:禁用
服务状态更改为:已停止
再次单击:应用-确定。

其次,重命名c: \ windows \软件分发文件夹。
1.在[运行]对话框中输入c:\ windows \ software distribution,然后单击ok或enter;
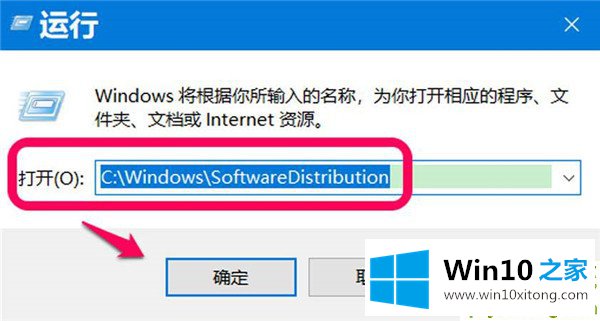
2.在打开的软件分发文件夹窗口中,单击;
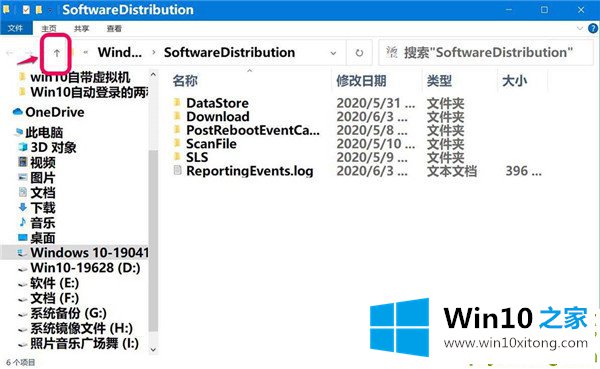
3.在C: \ Windows窗口中,我们右键单击软件分发文件夹-重命名;
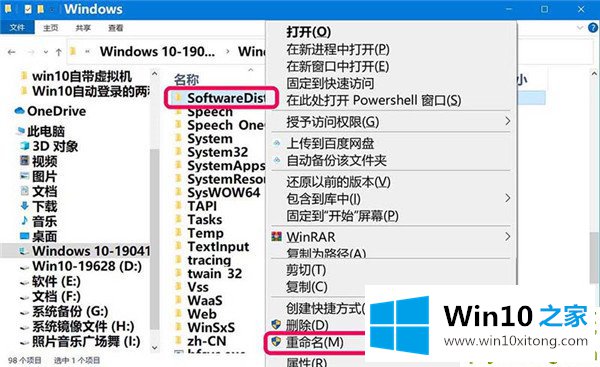
4.我们将软件分发文件夹重命名为软件文件夹。
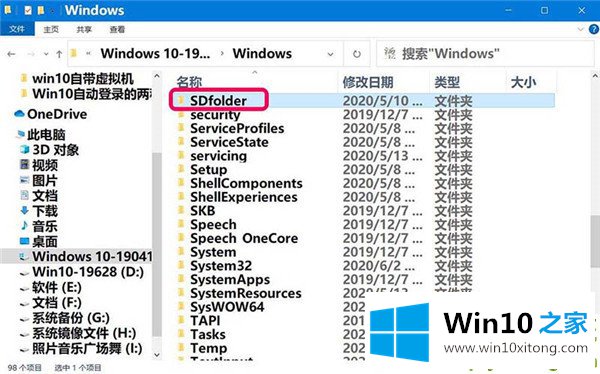
Iii .删除数据存储文件夹和下载文件夹下的所有内容。
1.单击SDfolder打开并删除数据存储文件夹中的内容;
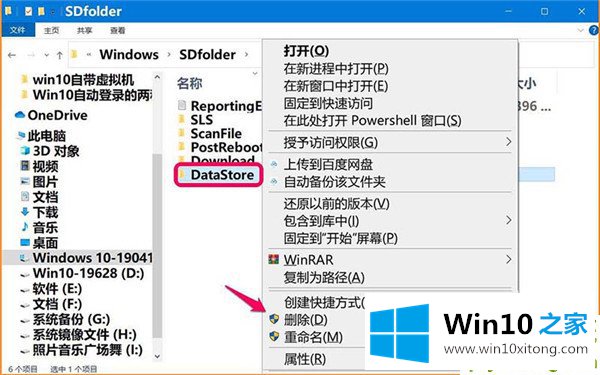
2.然后删除下载文件夹中的内容。
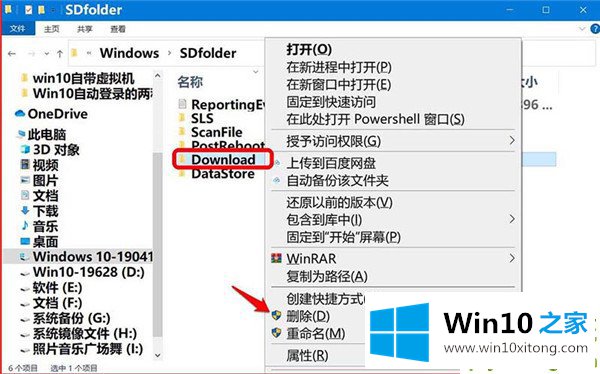
四.继续运行窗口更新服务。
在本地服务窗口中,继续运行窗口更新服务。
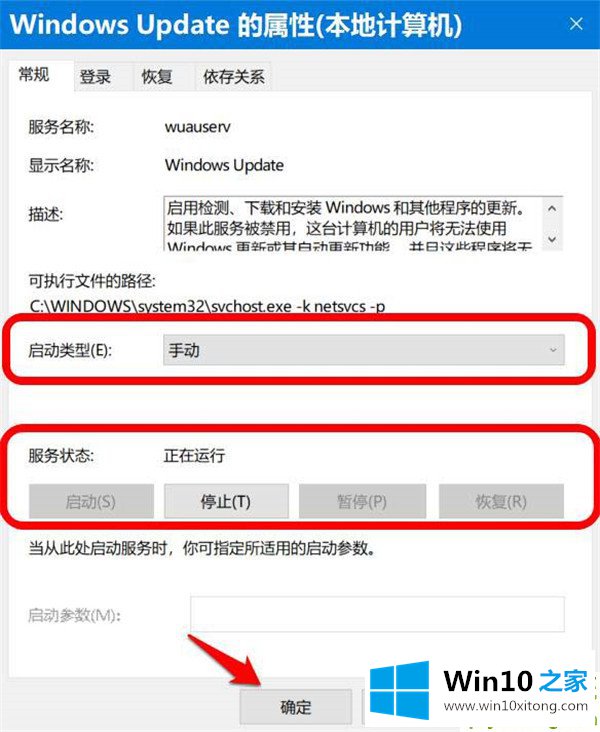
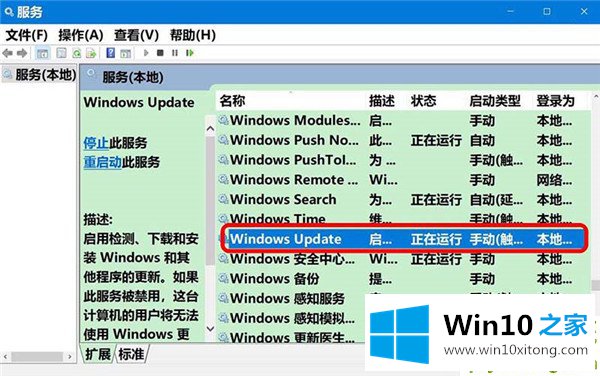
5.重新启动系统更新。
进入系统【设置】-【更新与安全】-【检查更新】,问题应该解决。
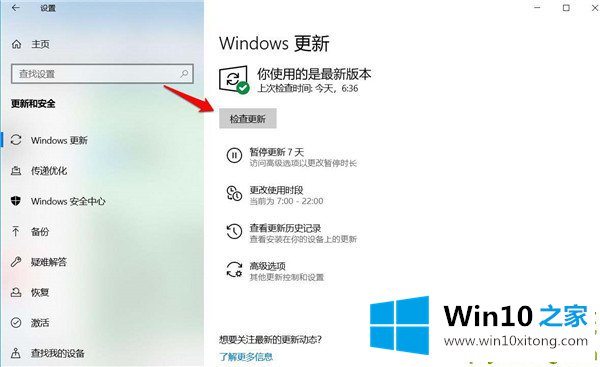
以上是win100无法检测到系统更新或更新失败问题的解决方案。
以上的内容已经非常详细的说了Win10检查不到系统更新或更新失败的操作方式,很简单的几个设置就可以解决Win10检查不到系统更新或更新失败的问题,你学会了吗?如果还没有解决这个问题,欢迎留言给本站。