
时间:2021-07-13 11:53:29 来源:www.win10xitong.com 作者:win10
常常会有一些用户在使用电脑系统的时候遇到了win10系统硬盘分区不显示如何找回问题,根据大数据分析,确实有很多用户都会面对win10系统硬盘分区不显示如何找回的情况。我们其实完全可以慢慢来解决这个win10系统硬盘分区不显示如何找回的问题,可以一步步的采取下面这个流程:1、在开始菜单上单击右键,选择【磁盘管理】;2、打开磁盘管理在右侧对着不显示的磁盘单击右键,选择 更改驱动器号和路径 就能得到很完美的解决了要是你还没有解决,那接下来就一起来看看具体的win10系统硬盘分区不显示如何找回的操作技巧。
今日小编推荐系统下载:雨林木风Win10专业版
1.右键单击开始菜单并选择磁盘管理。
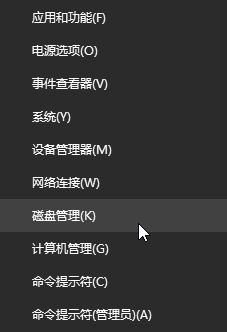
2.开放式磁盘管理。右键单击右侧未显示的磁盘,选择更改驱动器号和路径;
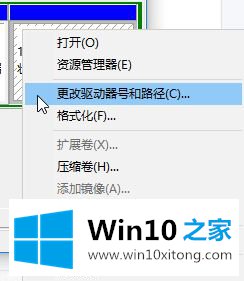
3.在弹出的更改盘符和路径的界面中点击【添加】;#f#
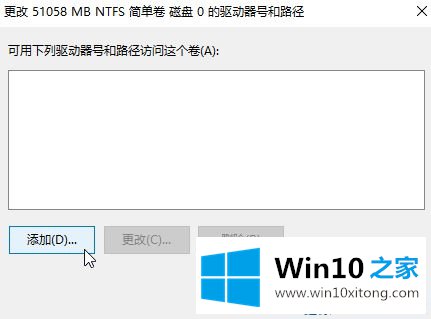
4.在“添加驱动器号和路径”界面中,从“分配以下驱动器号”后面的下拉菜单中选择一个驱动器号,然后单击www.w10zj.com确定-确定保存设置!
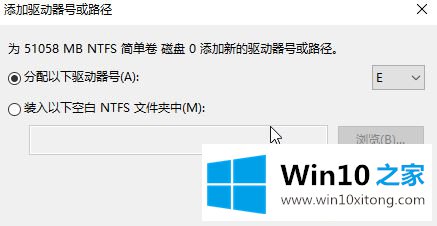
以上是介绍如何在不显示的情况下检索win10系统的硬盘分区。添加磁盘驱动器号后,您可以通过打开这台电脑来查看分区!
这篇关于win10系统硬盘分区不显示如何找回问题的教程到这里就告一段落了,大家伙都解决问题了吗?我们由衷的感谢你对本站的支持。