
时间:2021-07-13 18:58:09 来源:www.win10xitong.com 作者:win10
有部分网友告诉小编Win10专业版如何找到并添加快速启动栏的情况他不知道怎么办,而且我相信大部分网友都并不是电脑高手,都不知道该怎么解决Win10专业版如何找到并添加快速启动栏的问题。我们现在就来看下怎么处理,我们可以按照这个流程:1、在任务栏空白处点击鼠标右键选择"工具栏"—"新建工具栏",:2、在文件夹里面输入这个路径:%userprofile%\AppData\Roaming\Microsoft\Internet Explorer\Quick Launch 然后点击"选择文件夹"就可以很容易的把这个问题解决了。Win10专业版如何找到并添加快速启动栏该怎么办我们下面一起来看看它的操作教程。
步骤如下:
1.在任务栏的空白处点击鼠标右键,选择工具栏-新建工具栏,如下图所示:
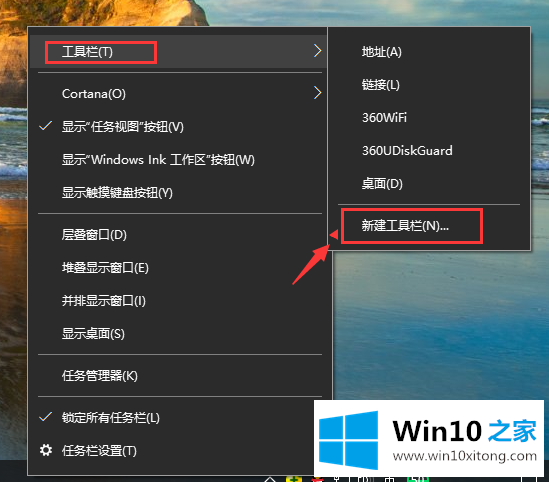
任务栏计算机图1
2.在文件夹中输入此路径:% userprofile% \ appdata \漫游\ Microsoft \ Internet Explorer \快速启动,然后单击“选择文件夹”,如下所示:
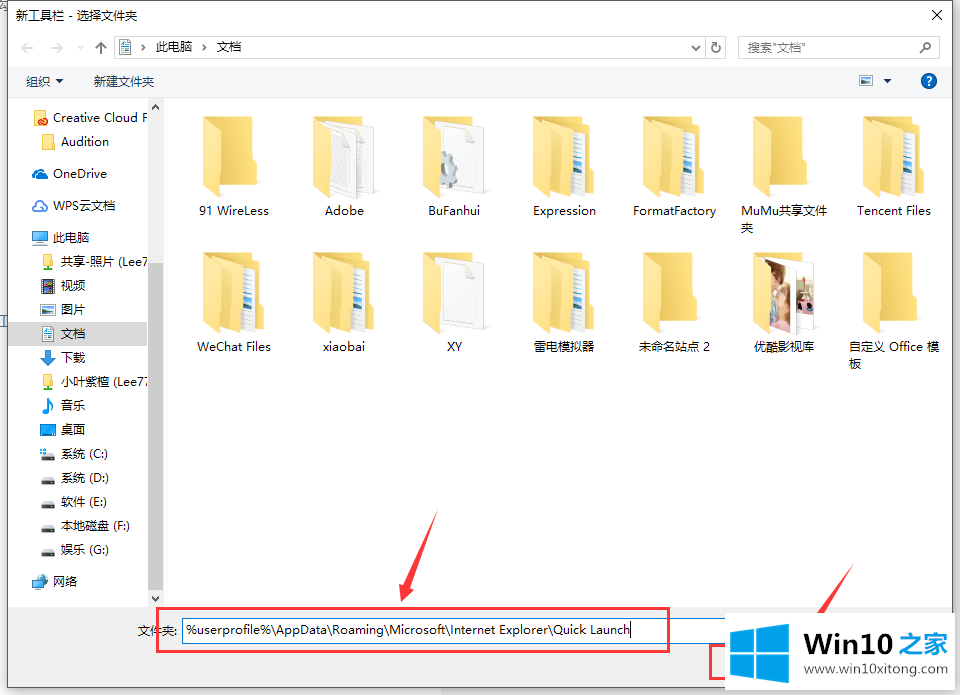
应用程序2的计算机图
3.右键单击任务栏上的空白处,去掉锁定任务栏的钩子;如下图:
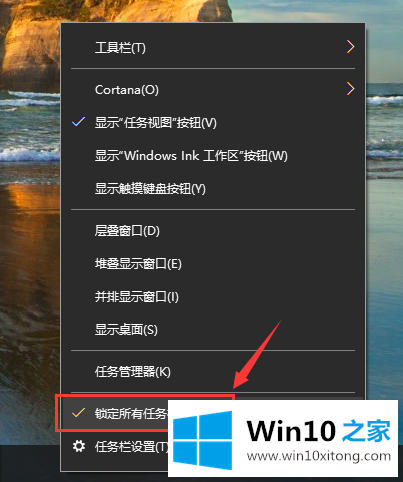
快捷菜单3的计算机图解
4.然后在快速启动位置向左移动。移动完成后,右键单击“快速启动”,并删除“显示文本”和“显示标题”的所有勾号;如下图:
移动前:

快捷计算机图4

任务栏计算机图5
移动后:

应用计算机图6
5.然后将任务栏向左移动到合适的位置,然后右键单击任务栏并选中“锁定任务栏”。如下图:
移动前:

任务栏计算机图7
移动后:

快捷菜单8的计算机图解
Win10就是这样找到并添加快速启动栏的。
对大家造成困扰的Win10专业版如何找到并添加快速启动栏问题是不是根据本文提供的方法得以解决了呢?欢迎大家给小编进行留言。