
时间:2021-07-14 14:11:42 来源:www.win10xitong.com 作者:win10
win10系统从发布到现在已经更新了数不清的版本了,每次更新都会解决一些问题,但还是难免会有Win10系统怎么设置远程桌面连接的问题。遇到Win10系统怎么设置远程桌面连接这种情况的网友其实不在少数,很多网友都遇到了,那能不能解决呢?肯定时可以解决Win10系统怎么设置远程桌面连接的问题,只需要按照这个流程:1、点击"控制面板"2、在"控制面板"中选择"系统和安全"并点击进入就轻而易举的处理好了。这样讲肯定大家肯定是不明白的,接下来我们就结合图片非常详细的说一下Win10系统怎么设置远程桌面连接的详尽解决技巧。
1.点击“控制面板”
2.在“控制面板”中选择“系统和安全”,然后单击进入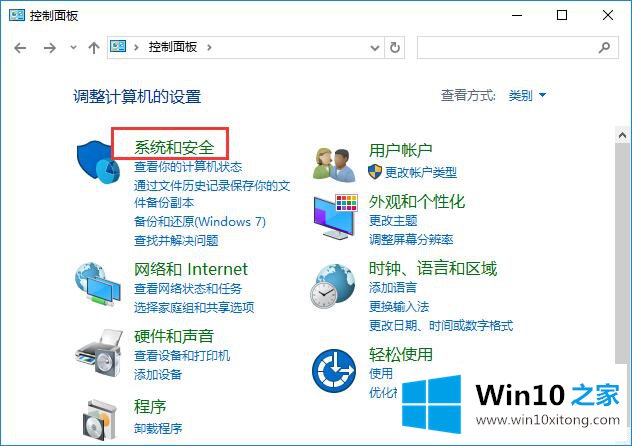
2.在“系统和安全”下选择“系统”,然后单击进入“系统”菜单
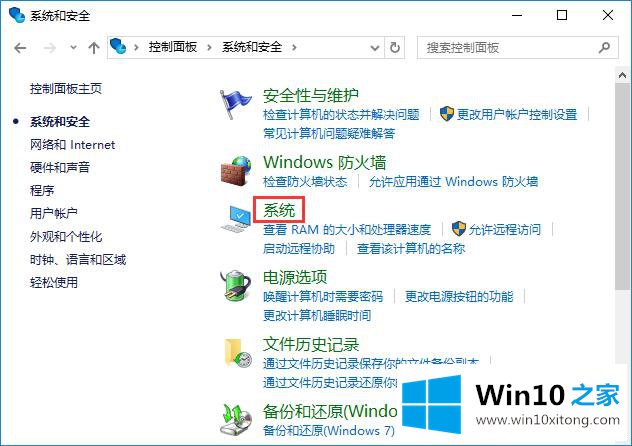
3.单击“系统”菜单中的“远程设置”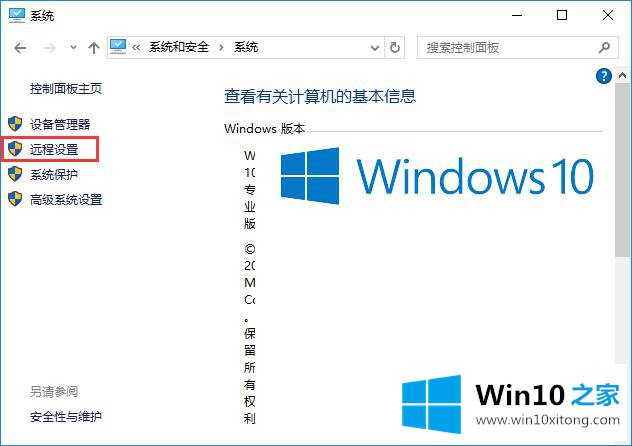
4.在弹出的“系统属性”菜单中选择“允许远程协助连接到这台计算机”,然后单击下面的“选择用户”。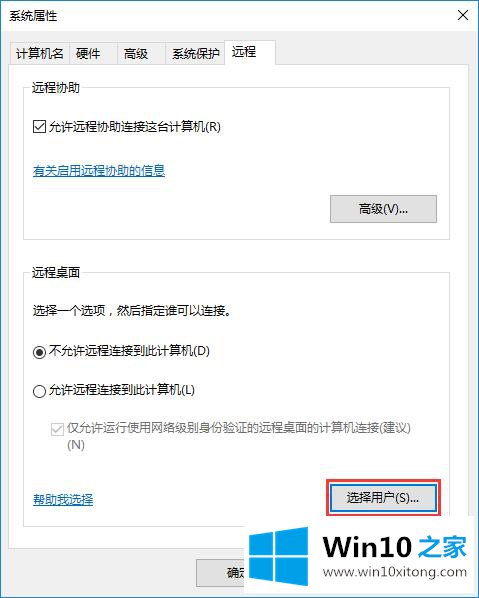
5.单击弹出窗口中的“添加”按钮,添加要连接到远程桌面的用户计算机名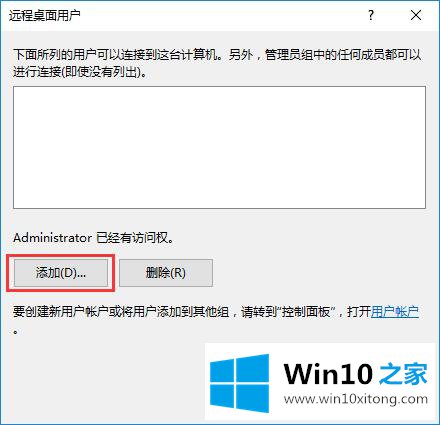 。
。
6.在弹出窗口中输入连接的电脑名称,点击“检查名称”,确认后点击“确定”,最后点击“应用”连接到远程桌面。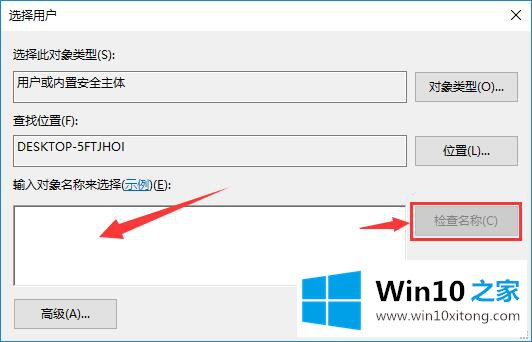
以上内容主要就是由小编给大家带来的Win10系统怎么设置远程桌面连接的详尽解决技巧,以上的文章如果对你的问题有所帮助,希望对本站多多支持。