
时间:2021-07-15 14:16:15 来源:www.win10xitong.com 作者:win10
你有没有在使用win10系统的时候遇到过Win10专业版系统自动更新如何彻底关闭这样的情况?一位网友反馈说他恰好遇到了。很多网友都没有关于Win10专业版系统自动更新如何彻底关闭的问题的处理经验,那能不能解决呢?肯定时可以解决Win10专业版系统自动更新如何彻底关闭的问题,小编先给大伙说说简单的措施:1、同时按下键盘快捷键Win+R,打开运行窗口输入gpedit.msc,回车(按下enter)打开组策略编辑器。2、在本地组策略编辑器的界面左侧依次展开"计算机配置"-"管理模板"-"Windows组件"-"Windows 更新"-"配置自动更新"就很轻松愉快的把这个问题搞定了。这样讲肯定大家肯定是不明白的,接下来我们就结合图片非常详细的说一下Win10专业版系统自动更新如何彻底关闭的方法教程。
第一步
1.同时按键盘快捷键Win R,打开运行窗口,输入gpedit.msc,按enter打开组策略编辑器。
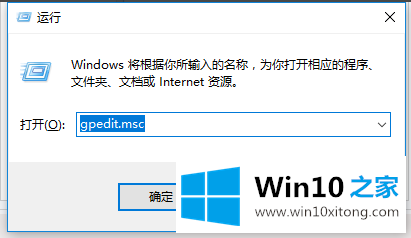
2.在本地组策略编辑器界面左侧展开计算机配置-管理模板-Windows组件-Windows更新-配置自动更新。
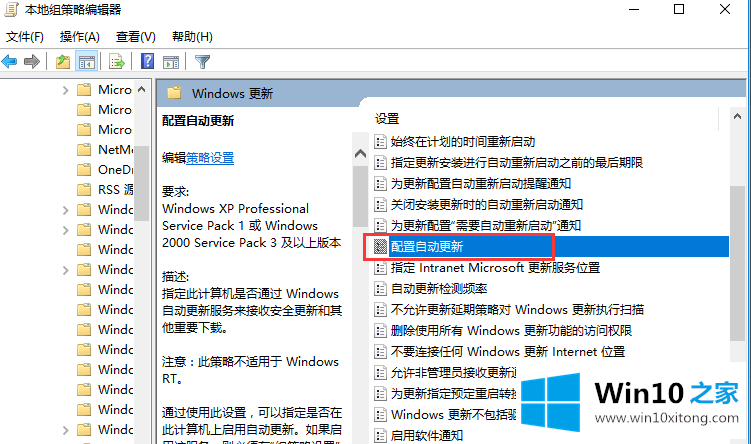
3.然后选中“已禁用”,并按“确定”完成。
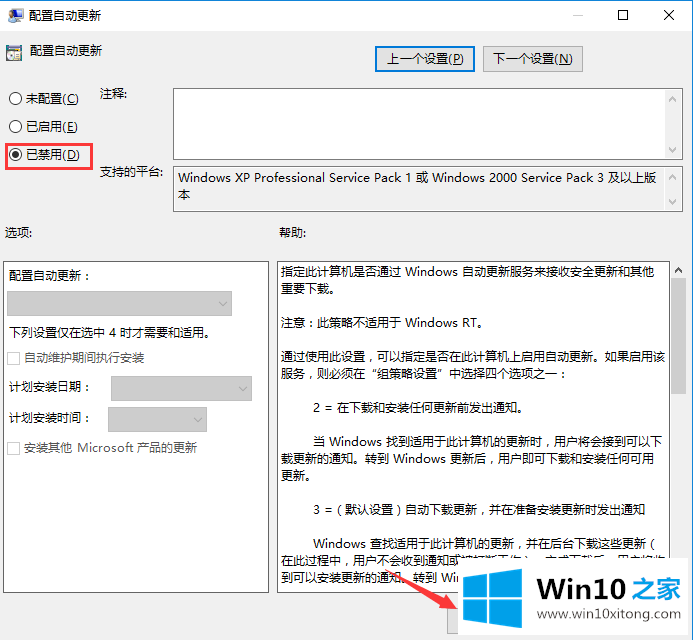
步骤2
1.同时按键盘快捷键Win R,打开运行窗口,进入services.msc,按enter打开Windows服务。
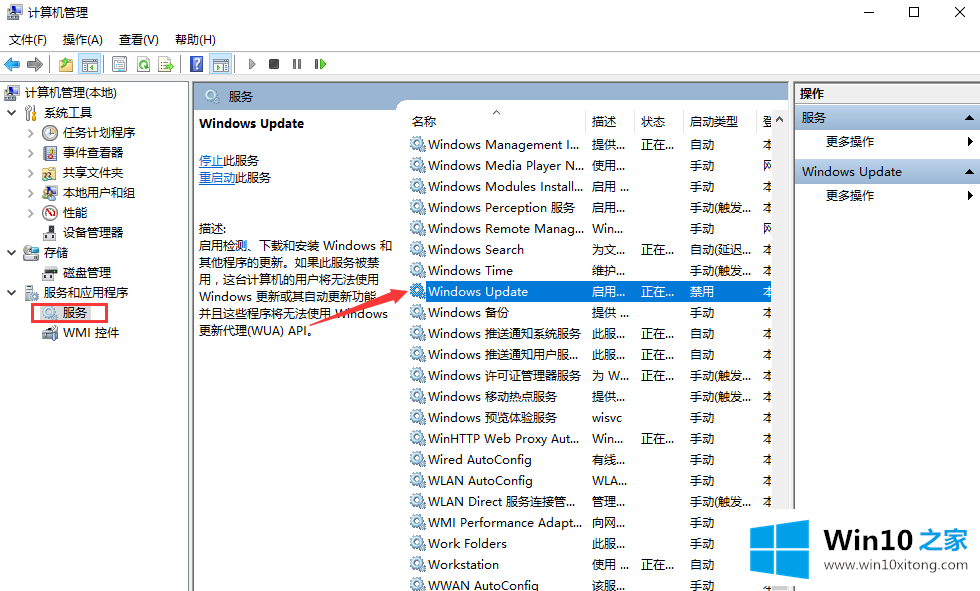
2.找到“Windows更新”将其打开,然后单击启动类型选择禁用,然后单击确定完成。
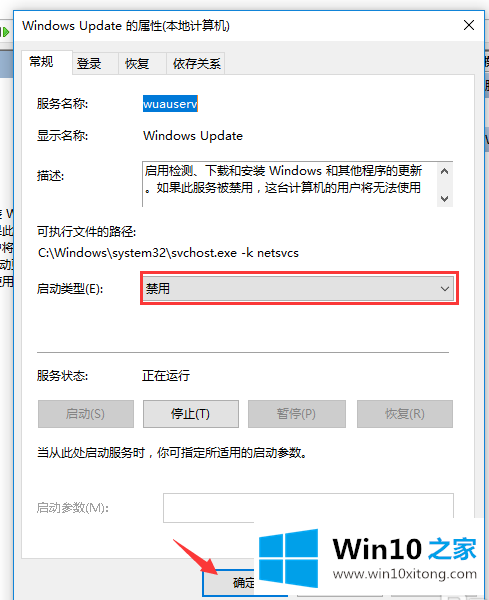
Win10专业版系统自动更新如何彻底关闭的方法教程就给大家分享到这里了,小编今天非常感谢各位对本站的支持,谢谢。